ProjectBox Installationsanleitung
Installationsoptionen
Es gibt zwei Installationsversionen: offline und online.
Offline : Bei dieser Version der Installation sind alle benötigten Daten schon mit der Setup-Datei heruntergeladen und lokal für die Installation vorhanden.
Vorteile:
- Höhere Geschwindigkeit
- Keine Internetverbindung erforderlich
Nachteil:
- Das Setup entspricht nicht unbedingt dem aktuellen Stand.
Online :Bei der Online-Version muss eine dauerhafte Verbindung zum Internet gewährleistet sein, damit die Daten live von unserem Server heruntergeladen und installiert werden.
Vorteil:
- Nach der Installation ist die ProjectBox immer auf dem aktuellen Stand.
Nachteile:
- Langsamer
- Ständige Verbindung zum Internet während der Installation erforderlich
Installation der Revit ProjectBox
Die Setupdatei der ProjectBox ist eine „.msi" Datei. Falls das Setup als „.zip" heruntergeladen wurde, bitte diese entpacken, um die msi-Datei zu extrahieren.
Für ein erfolgreiches Live-Update bzw. einen Online-Installer soll der Zugriff auf diese beiden Domains gewährleistet sein:
*.auxalia.com
als IP: 193.26.158.60
Für die Ausführung des Setups sind Adminrechte notwendig. Die Addin-Dateien werden unter Benutzer-AppData-Roaming und die Registries unter „HKEY_CURRENT_USER" geschrieben. Bitte nicht unter dem Admin installieren!
Im Falle einer Sicherheitsabfrage von Windows „Ausführen" oder „Trotzdem ausführen" wählen. Firewalls und Antiviren am besten während der Installation deaktivieren.
Jede ProjectBox-Version ist nur für die gleiche Version von Revit installierbar. Z.B. ProjectBox 2022 gilt nur für Revit 2022.
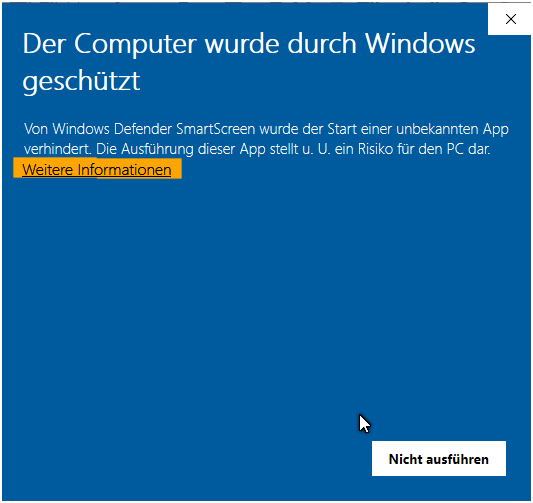
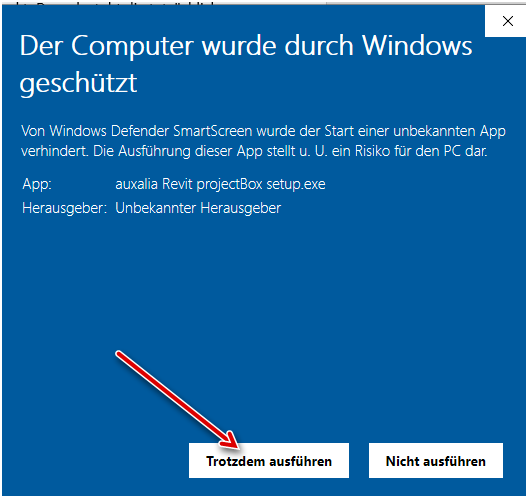
Mittels des Buttons „Weiter" werden die Lizenzbedingungen angefragt. Sind diese akzeptiert, gelangen Sie zur Festlegung der Installationsverzeichnisse.
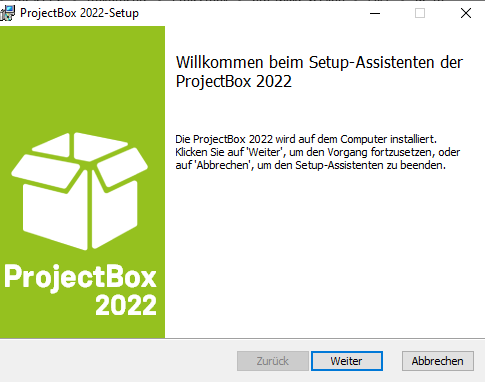
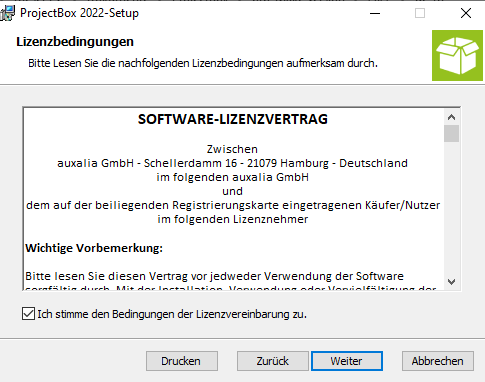
Wählen Sie ein Verzeichnis für die Installation des Produkts aus und klicken Sie auf „Weiter".
Mit der Installation der ProjectBox werden zusätzlich zu den Tools wichtige Inhalte wie Familien, Vorlagen, Inhaltsvorlagen u.v.m. auf den Rechner kopiert.
Die Checkbox aktivieren, wenn die Inhalte für verschiedene Rechner in einem zentralen Verzeichnis abgelegt werden sollen.
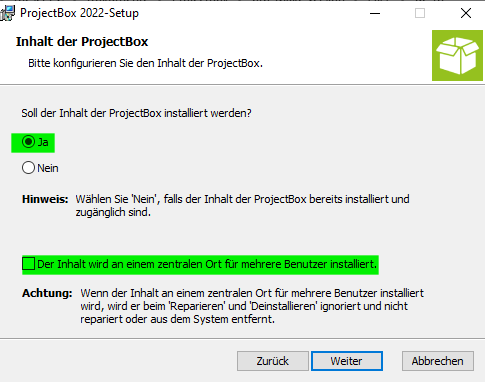
Wenn der Content einmal zentral abgelegt wurde, kann bei der Installation der anderen Rechner die Option „Nein" gewählt werden. Das beschleunigt die Installation deutlich.

Im nächsten Schritt sollte der Zielordner für den Content gewählt werden.
Entweder das bestehende Inhaltsverzeichnis (Option „Nein") auswählen oder das neue Verzeichnis, in den der Content kopiert werden soll.
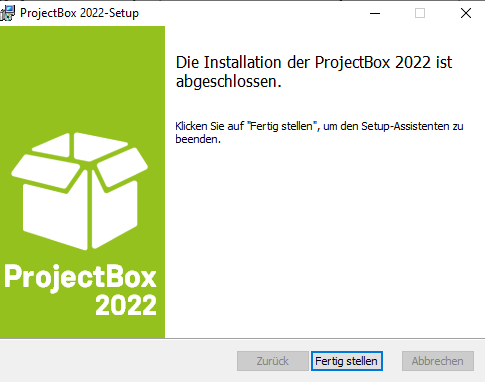
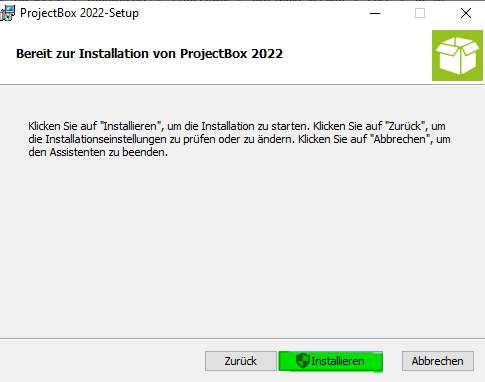
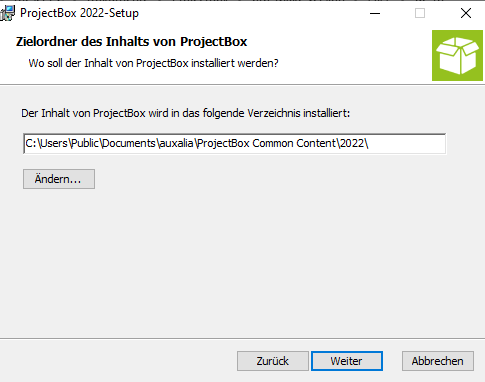

Revit starten
Danach können Sie Revit starten. Es erscheint nach der Installation beim ersten Start von Revit folgende Meldung. Bitte bestätigen Sie diese Abfrage mit „Immer laden".
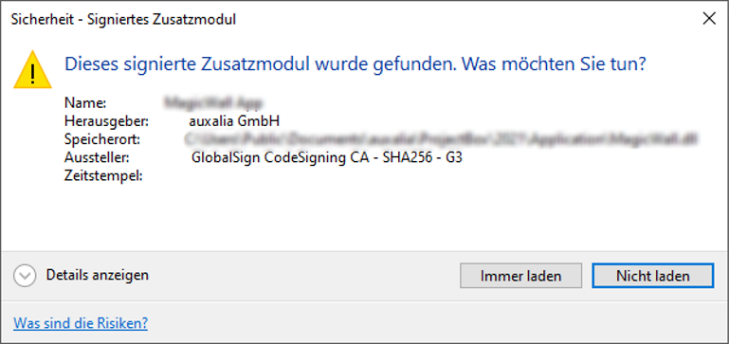
ProjectBox Einstellungen
Sprachdefinition setzen
Nun erfolgt noch die Abfrage des vorgewählten Settings für die Arbeit mit der ProjectBox.
Da es ein Neustart ist, müssen die Standardsettings mit der korrekten Sprachwahl mit OK bestätigt werden. Die Sprachwahl sollte hierbei der gestarteten Revit-Version entsprechen: DE deutsch EN englisch FR französisch
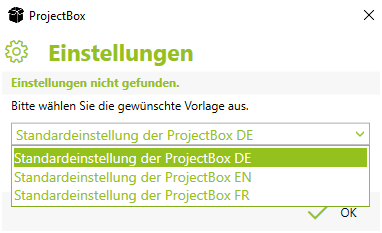
Vorlageprojekt setzen
Nach dem ersten Starten von Revit sollte das Vorlageprojekt voreingestellt werden.
Vorlageverzeichnis (Standardinstallation):
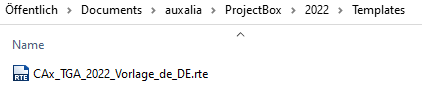
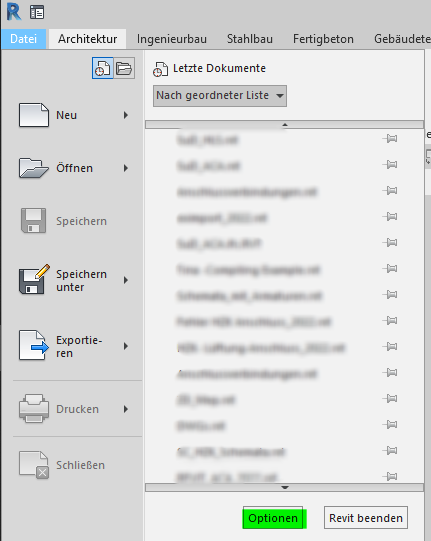
Zu wählen ist hier die Vorlage nach der jeweiligen Sprache, mit der Sie Revit gestartet haben.
- Deutsch:
….de\_DE - Englisch:
….de\_EN - Französisch:
….de\_FRA
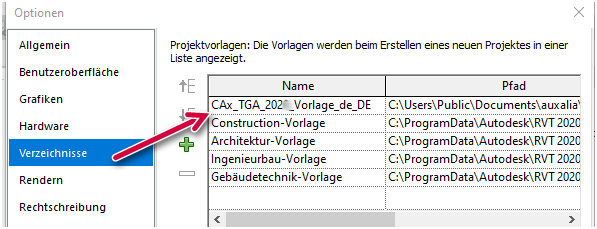
ProjectBox freischalten
Seriennummer prüfen
Um für die Freischaltung der ProjectBox den Zugang zu auxalia zu testen, kann dies mit nachfolgendem Link geschehen.
Den Link http://adsl.acplant.com/Activation/test in einem Webbrowsereingeben. Bei Erfolg wird ein entsprechendes Bild mit dem Textinhalt: „ACPlant Licence Server" im Browser Fenster angezeigt.
Freischalten
Um die ProjectBox und deren Apps freizuschalten, aktivieren Sie über die Multifunktionsleiste → auxalia → den Befehl [auxalia Core]. In dem sich öffnenden Dialogfeld klicken Sie auf die Registerkarte Freischalten → [Freischaltung].
Zum Aktivieren ist eine Internetverbindung notwendig.
Aktivieren Sie das Tool entweder über → [Produkt freischalten] oder [Lizenz importieren], falls schon eine exportierte Lizenz verfügbar ist.
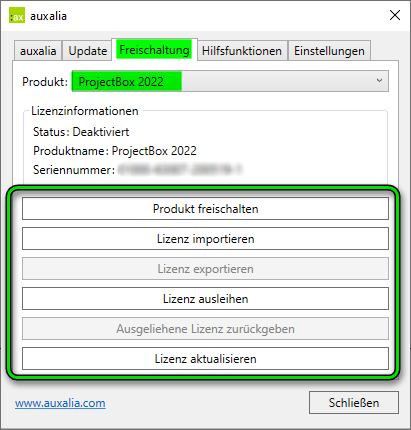
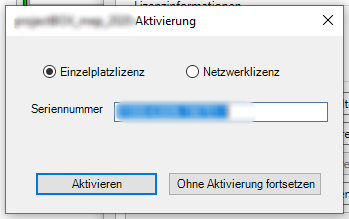
Produkt freischalten : Freischalten über Seriennummer.
Lizenz importieren : Lizenz von einer anderen freigeschalteten/exportierten ProjectBox per LIC-Datei übernehmen. Eine Lic-Datei auswählen, die auf einem anderen Rechner mit installierter ProjectBox erstellt wurde, um dort die Lizenz zu deaktivieren/entleihen.
Lizenz exportieren : Lizenz an eine andere Arbeitsstation mit ProjectBox per LIC-Datei übergeben. Eine Lic-Datei wird erzeugt, die auf einem anderen Rechner mit installierter ProjectBox verwendet werden kann, um dort die Lizenz zu aktivieren.
Lizenz ausleihen, ausgeliehene Lizenz zurückgeben: Diese Funktion ist bei NLM-Kauflizenzen (Perpetual Licenses) zu verwenden, wenn Netzwerklizenzen für den lokalen Betrieb ausgeliehen werden.
Eine Entleihung bei NLM-Abonnements (Subscription Licenses) ist nicht möglich.
Lizenz aktualisieren : Nur bei NLM zu verwenden, wenn Lizenznummern sich verändert haben. Klicken Sie bei Einzellizenz auf [Einzelplatzlizenz], bei einer Netzlizenz auf [Netzwerklizenz].
Einzelplatz: Die einzugebende ‚Seriennummer' erhalten Sie von Ihrem auxalia Team, oder Sie haben sich diese aus einer älteren Version notiert.
Netzwerklizenz: Die ‚Server Adresse' = den Servernamen bzw. die IP-Adresse des Servers, auf dem der Netzwerklizenzmanager installiert ist.
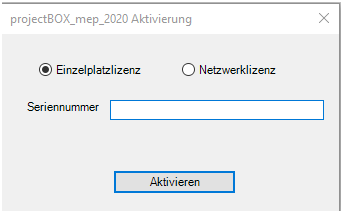
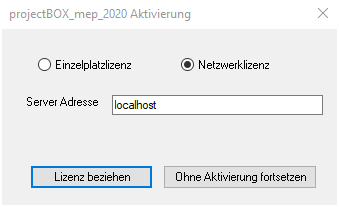
Klicken Sie abschließend auf [Aktivieren].
Außerdem müssen Sie bei der Installation einer Netzwerklizenz die Proxy-Einstellungen passend setzen. Dies wird normalerweise von der IT-Abteilung durchgeführt.
Es muss natürlich gewährleistet werden, dass der Rechner überhaupt Zugriff auf den Server hat.
ProjectBox Updater
Über diesen Reiter kann bei dem gewählten Produkt nach einem Update gesucht und schließlich das Update ausgeführt werden.
Jede Zeile steht für einen bestimmten Bereich des gewählten Tools. Sollte die Letzte Version bei einem oder mehreren Bereichen nicht der laufenden Version am Gerät entsprechen, können Sie Ihren Gesamtstand durch Klicken auf die Schaltfläche [Aktualisieren] auf die neueste Version aktualisieren.
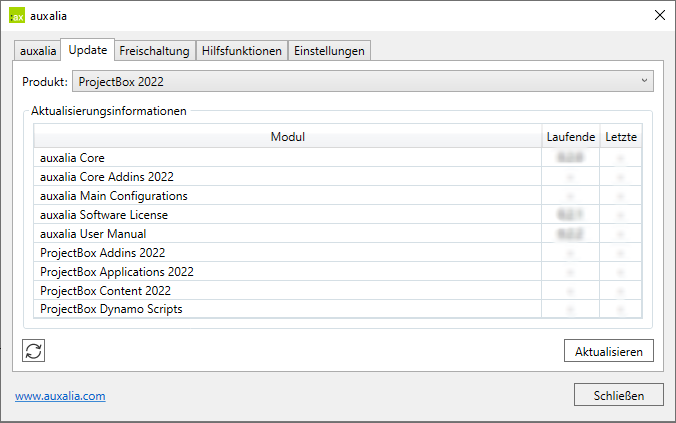
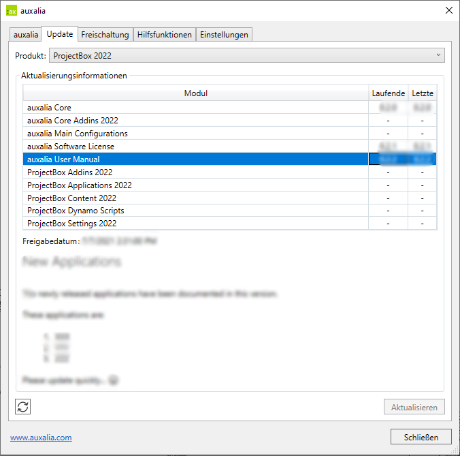
Um herauszufinden, welche Veränderungen der Updater bringt, wählen Sie die Zeilen an, um die Beschreibung dazu zu lesen.

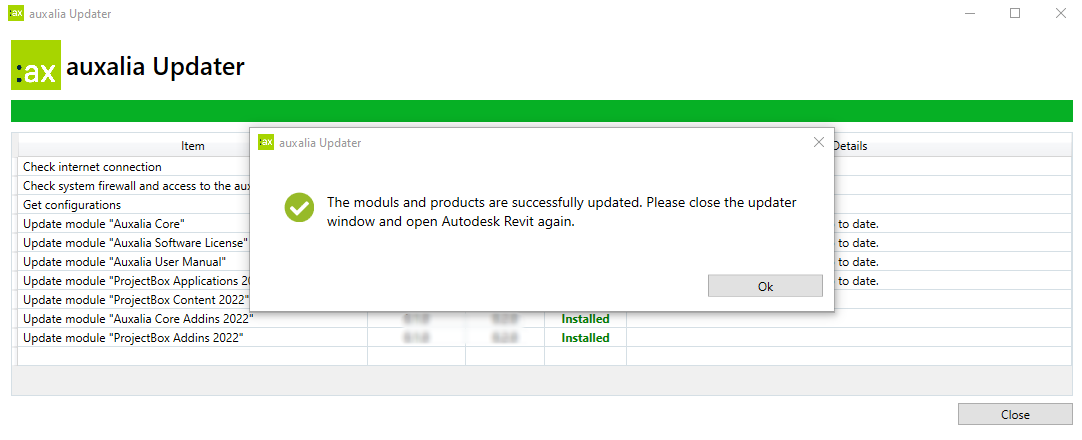
Beachten: Sollte der Updater von der Firewall verhindert werden, bekommen Sie die folgende Meldung:
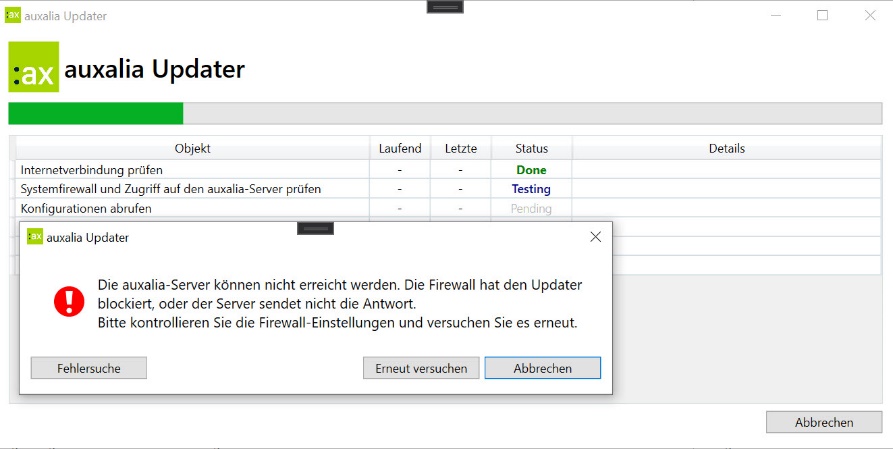
Mit dem Button „ Fehlersuche", wird die Lösung angezeigt.
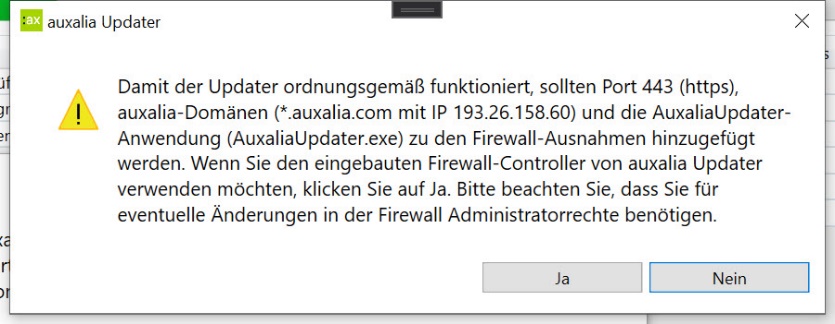
Um die Ausnahmen manuell hinzuzufügen, klicken Sie auf „ Nein".
Um diese zu automatisieren, klicken Sie auf „ Ja":
Das folgende Fenster wird sich öffnen. Das Wort yes eintippen, um noch einmal die Änderungen für die Firewall-Settings zu bestätigen.
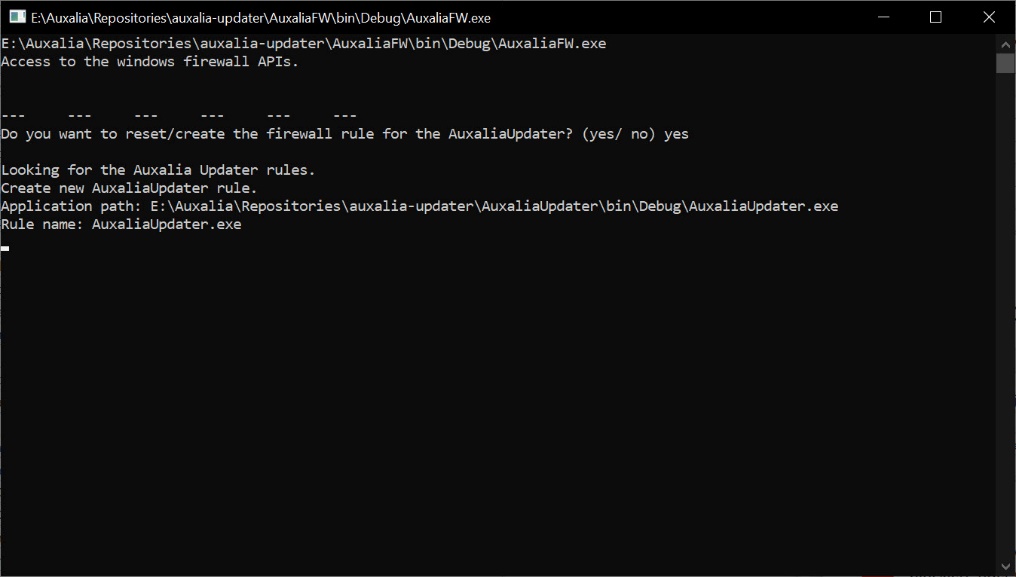
Netzwerklizenzmanager (NLM) installieren
Den aktuellen auxaliaLicenseManager können Sie nur unter dem folgenden Link herunterladen: Setup.exe
Installierte (NLM) können bei Updates der ProjectBox über den NLM aktualisiert werden.
Manuell: Automatisch beim Start. Ausführen per Doppelklick auf die Anzeigen
Siehe die Anleitung: Quick Installation Guide.pdf

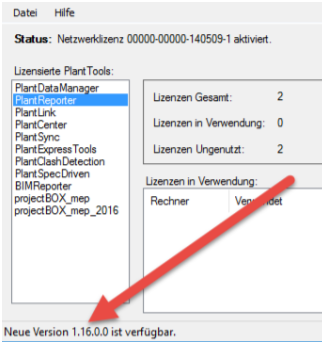
Deinstallation der Revit ProjectBox
Zum Entfernen des Produkts eine der folgenden Optionen verwenden:
- Unter Windows → Programme und Features → Programm deinstallieren oder nach ProjectBox 2022 suchen und auf „Deinstallieren" klicken.
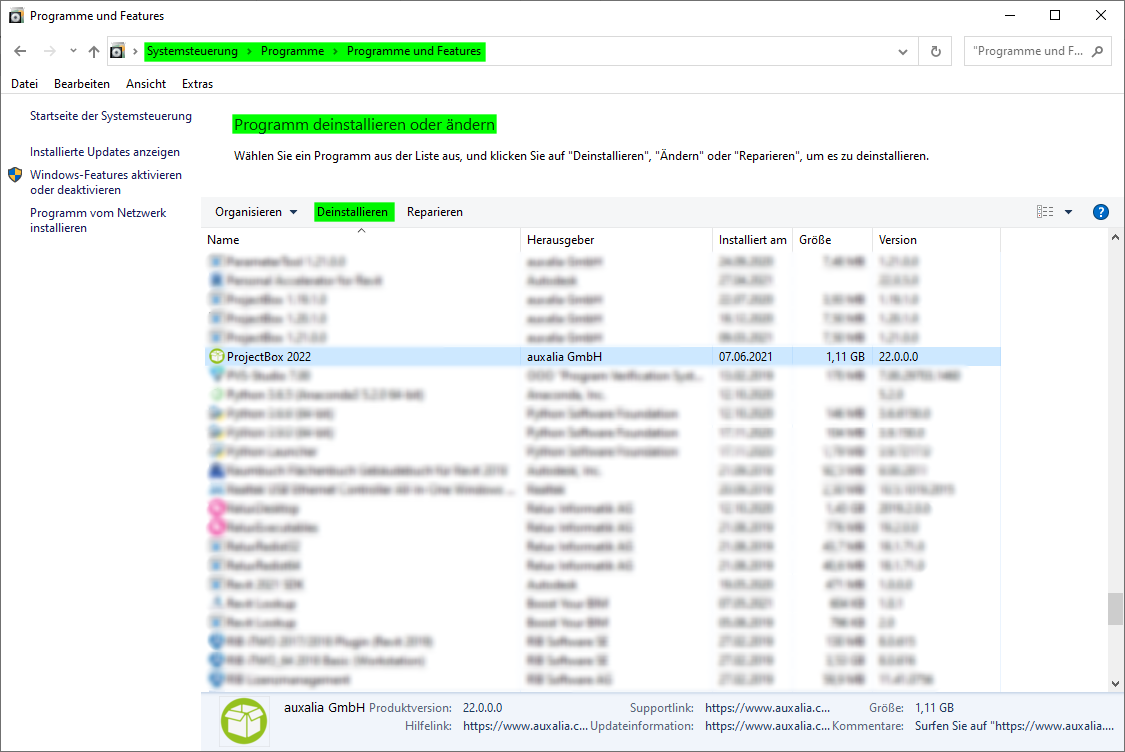
Die Setup-Datei ausführen und „Entfernen" wählen.
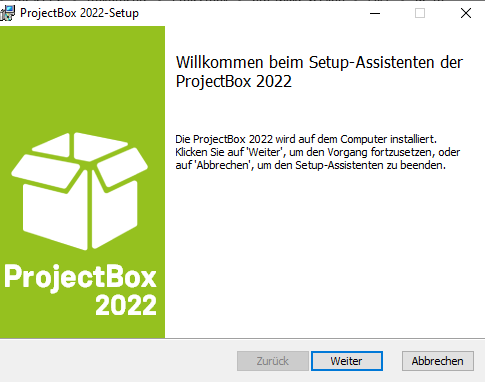
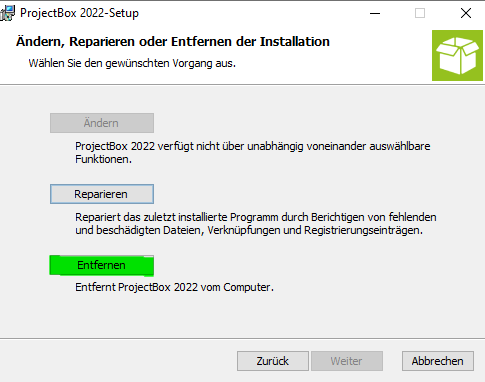
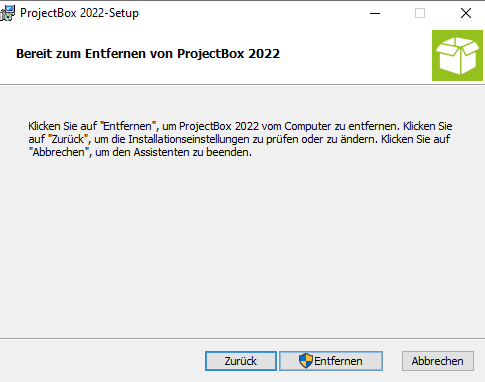
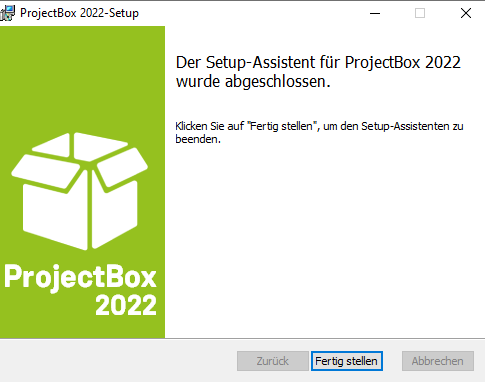
FAQ
Wann wird eine ProjectBox-Lizenz in Revit gezogen?
Eine Lizenz der Revit-ProjectBox wird nicht direkt nach dem Start von Revit gezogen, sondern erst nach dem Betätigen einer der Funktionen in der ProjectBox. Außerdem werden die Überwachungen (z.B. die Überwachung der Durchbrüche oder Ebenen) weiterhin funktionieren.
Bitte vermeiden Sie deshalb bei einer Netzwerk-Lizenz, das Addin komplett zu deaktivieren, da die Überwachungen in diesem Fall deaktiviert werden.
Nutzung einer eigenen Projektvorlage
In Ihrer neuen Installation der ProjectBox ist eine neue Projektvorlage enthalten. Diese enthält Veränderungen in:
- Routings und deren enthaltenen Formteildefinitionen
- Einstellungen von Ansichtsvorlagen
- Anpassungen von enthaltenen Familien
Aus diesem Grund sollten Sie Ihre genutzten Vorlagen über die App „Family update" und über „Ansichtsvorlagen übertragen" aktualisieren.
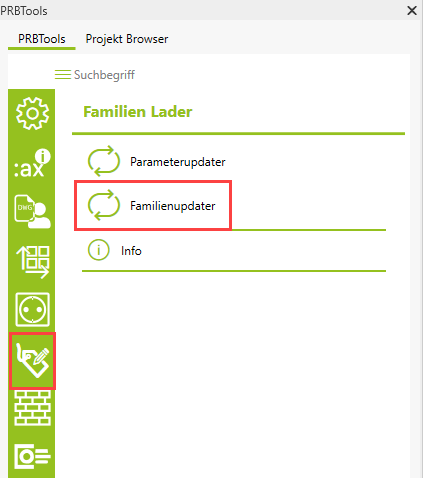
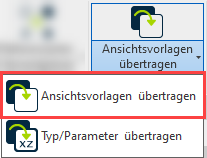
Die Vorlage der ProjectBox beinhaltet Verzahnungen der Systeme, Routings, Familien zu Ansichtsvorlagen und Bauteillisten. Sollten Sie eine eigene Vorlage erzeugen und mit Inhalten der ProjectBox arbeiten, so sollten verzahnte Inhalte der ProjectBoxVorlage übernommen werden. Diese können dann Firmenspezifisch angepasst werden.