MYCAD Anleitung
auxalia Webseite
1. Gehen Sie auf unsere Website:
2. Gehen Sie an das Ende der Seite und klicken auf „MYCAD“:
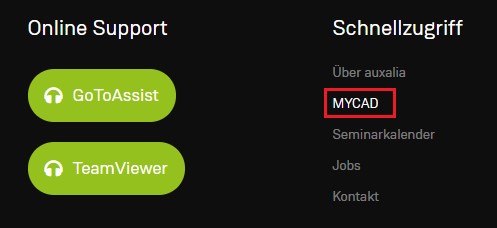
MYCAD Webseite
1. Melden Sie sich mit Ihren Zugangsdaten an. Sollten Sie noch keinen Zugang haben, registrieren Sie sich einfach neu:

2. Klicken Sie auf den Bereich „MEINE PRODUKTE“:
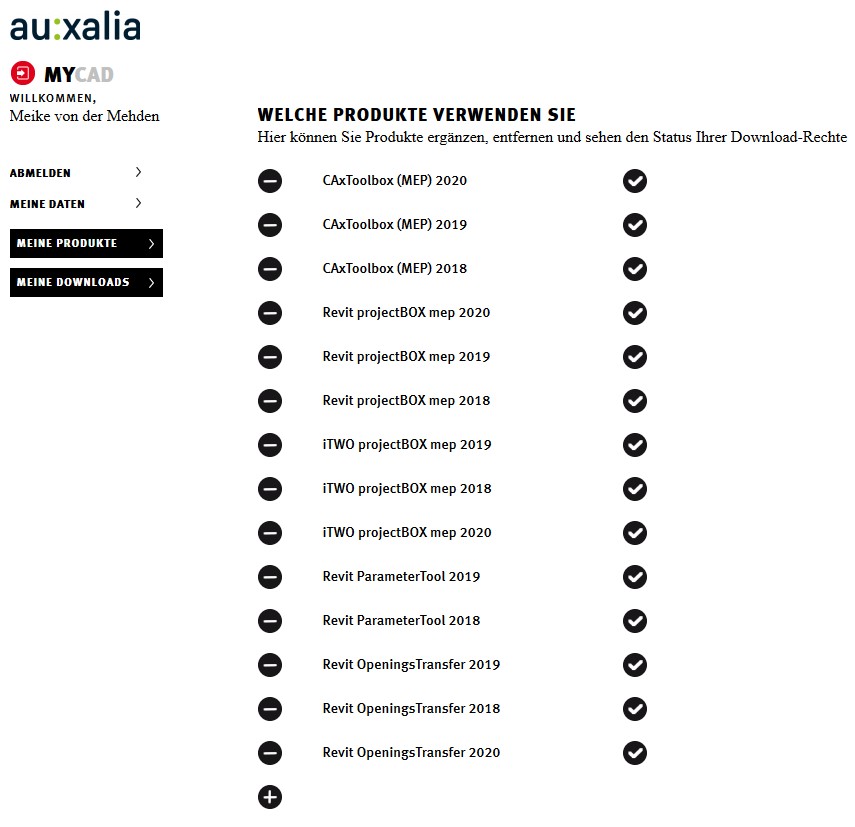
3. Fügen Sie über das Symbol die Produkte hinzu, die Sie im Einsatz haben oder künftig einsetzen möchten:
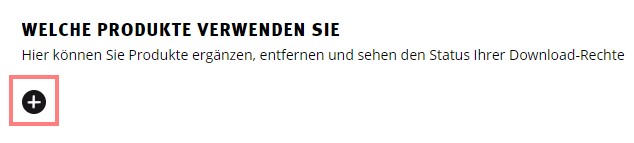
4. Hierbei muss der jeweilige Bereich, das Produkt, die Version und ggf. die Bit-Anzahl ausgewählt und anschließend gespeichert werden:
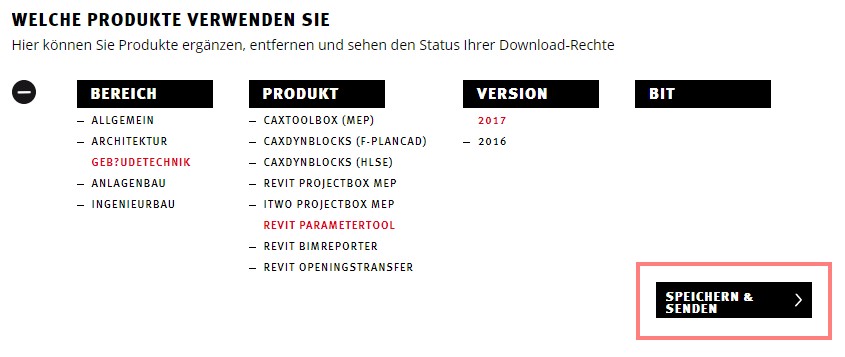
5. Die ausgewählten Produkte erscheinen anschließend im Bereich „MEINE PRODUKTE“:
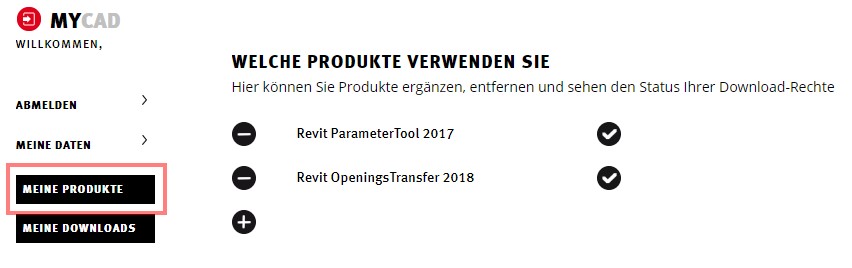
6. Sie erhalten per Email eine Empfangsbestätigung über das Hinzufügen der Produkte.
7. Hinter den Eigenprodukten von auxalia erscheint ein Fragezeichen:
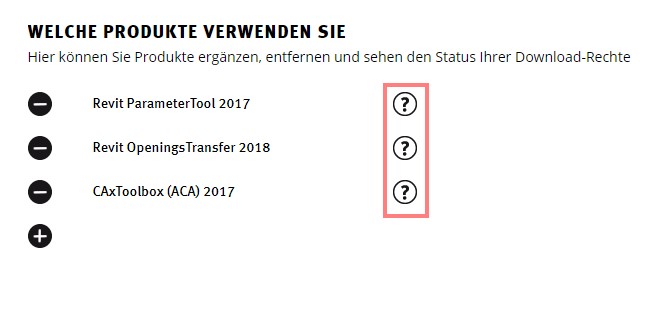
Die Downloadberechtigung bedarf noch der Freischaltung durch auxalia, da es sich um ein kostenpflichtiges Tool handelt, welches nur Kunden zur Verfügung steht. auxalia erhält automatisch durch Ihr Hinzufügen der Produkte eine Anfrage zur Prüfung Ihrer Downloadberechtigung. Nach Prüfung Ihrer Daten schalten wir Sie im Downloadbereich für das entsprechende Produkt frei. Sie erhalten eine Freischaltbestätigung. Das Symbol wandelt sich um in ein Häkchen.
8. Alle Produkte, die bereits ein Häkchen als Symbol erhalten, können direkt heruntergeladen werden. Wechseln Sie hierfür in „MEINE DOWNLOADS“:
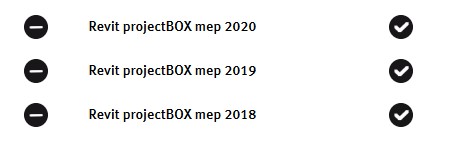
9. Im Bereich „MEINE DOWNLOADS“ erscheinen nun alle verfügbaren Downloads für die von Ihnen ausgewählten Produkte:
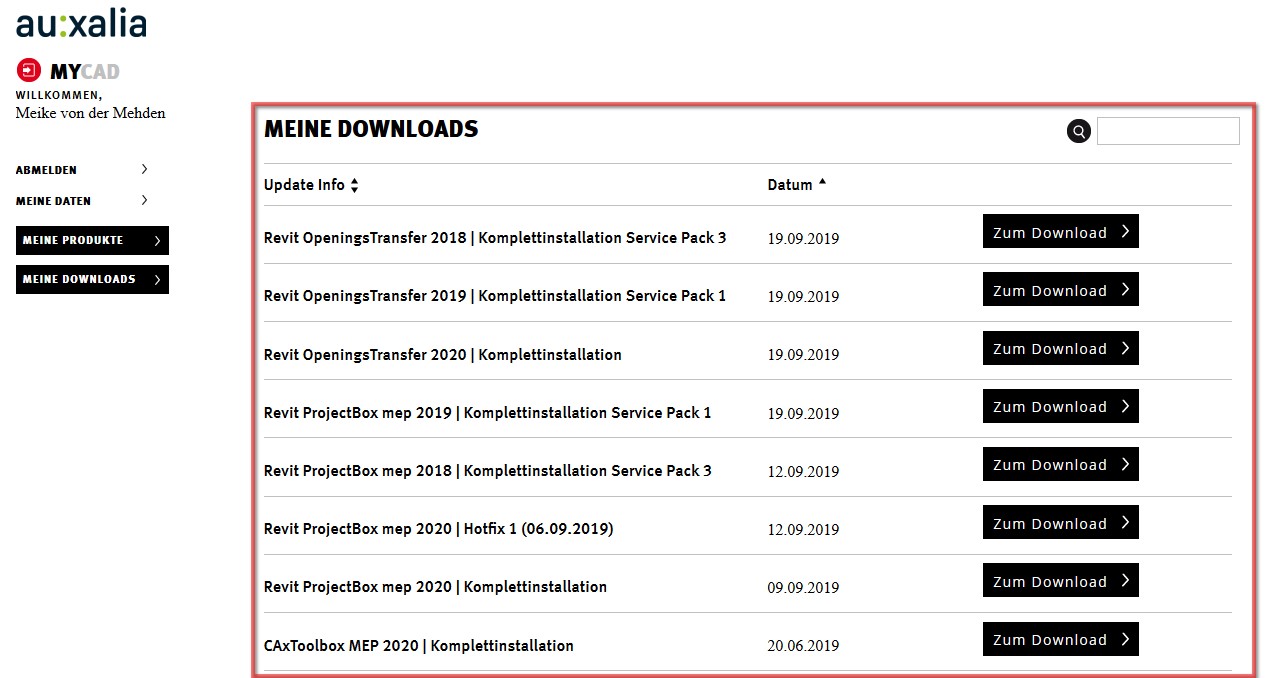
10. Im Bereich „MEINE DATEN“ finden Sie das Feld „E-Mail - Benachrichtigung“. Sollten Sie gern automatisch eine E-Mail erhalten wollen, sobald ein neuer Download für Ihre gespeicherten Produkte verfügbar ist, wählen Sie bitte dieses Feld aus:
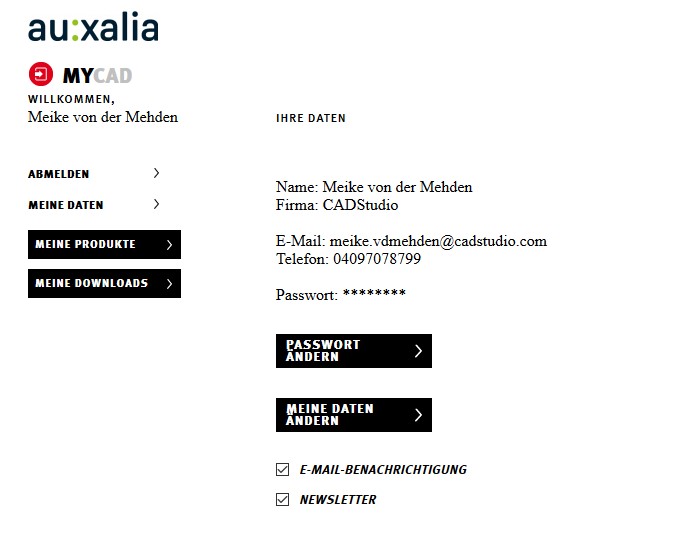
Bei Fragen sind wir gern für Sie da. Support