OpeningsTransfer Guideline
Einleitung
Mit perfekt geplanten Durchbrüchen die Planungssicherheit steigern
Beim Einsatz von Autodesk Revit in einem BIM-Projekt modellieren Sie als Fachplaner Ihr eigenes Modell. So existieren mehrere unabhängig verwaltete Modelle z.B. für Architektur, Gebäudetechnik oder Statik. Bei der Projektrealisierung werden die Modelle in Revit verknüpft und in Beziehung gebracht. Fachspezifische TGA-Elemente wie Lüftung, Heizung, Sanitär oder Elektro können auf architektonische Elemente wie Wände oder Decken referenzieren.
Die in der Gebäudetechnik benötigten Wand-, Unterzug- und Deckendurchbrüche werden im TGA-Modell mit der Revit ProjectBox erstellt. Mit dem Modul Openings Transfer lassen sich Wand-, Unterzug- und Deckendurchbrüche von einem Fachplaner-Modell zur weiteren Bearbeitung in ein beliebiges Fachplaner-Modell exportieren. Anschließend können Architekten mit Revit OpeningsTransfer sämtliche Durchbrüche in ihre Modelle importieren. Zum Informationsaustausch können alle Projektbeteiligten an den Durchbrüchen Kommentare oder URLs anhängen. Architekten oder Tragwerksplaner sind zudem in der Lage, mithilfe des vorhandenen Dynamoskripts die tatsächlichen Öffnungen assoziativ zu den Durchbrüchen in die Wände, Unterzüge und Decken einzubauen. Der Austausch der Durchbrüche lässt sich von allen im BIM-Projekt eingebundenen Fachmodellen anstoßen und in einem Zielmodell abgleichen. Zum Informationsaustausch können alle Projektbeteiligten Kommentare oder URLs an die Durchbrüche anhängen.
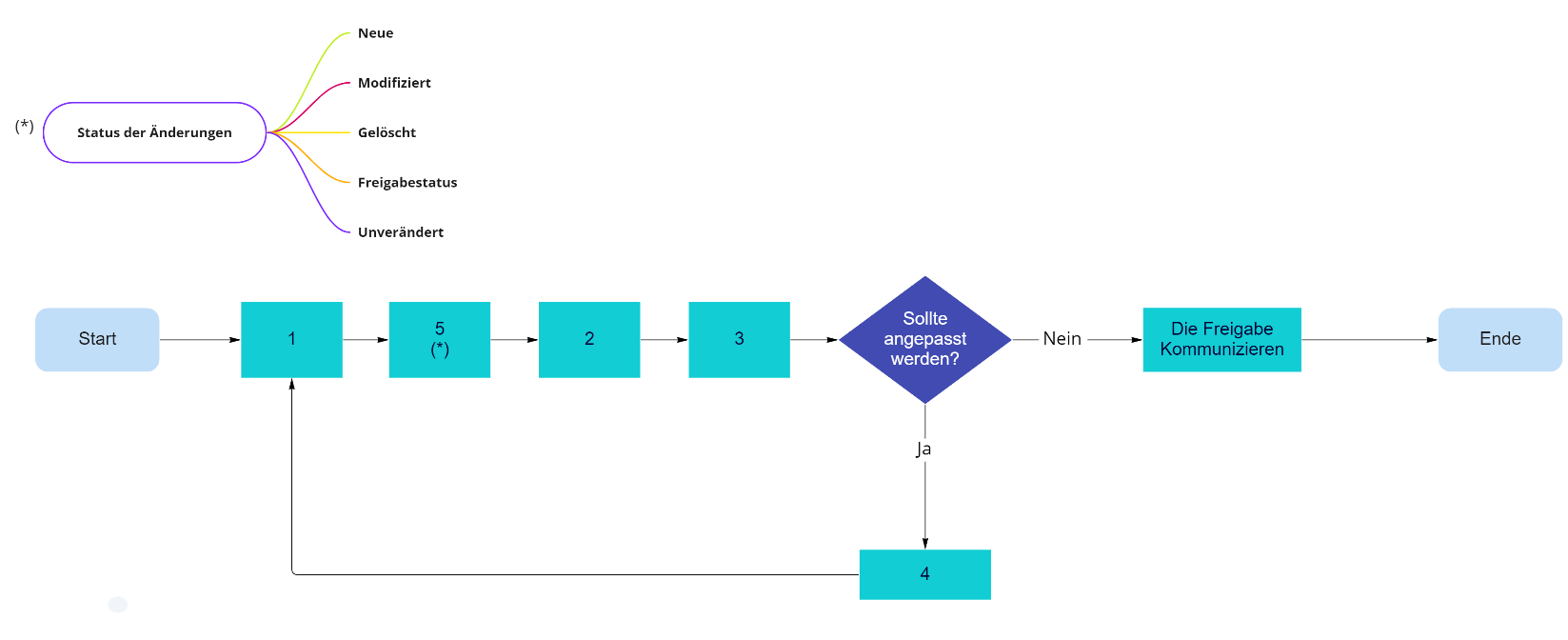
ArbeitsProzess:
- Der TGA-User initiiert/ändert die Platzhalter für die Aussparungen auf Basis der Trassen, welche in Größe, Lage und anderen technischen Daten assoziativ zu ihren Trassen bleiben.
- Die Aussparungen müssen in den Projekten der anderen Beteiligten identisch platziert werden und als tatsächliche Öffnungen für das Weitere die Basisbauteile schneiden.
- Die Beteiligten sollen diese Vorschläge von TGA prüfen
- Kommunikation mit TGA bzgl. der eventuellen Änderungswünsche oder Mitteilung der Freigabe
- Die Änderungen der Durchbrüche in jedem Arbeitsschritt sollen nachvollziehbar und automatisch erkennbar sein. (*)
Der BIM-Koordinator sollte die Schritte und die Arbeitsweise kontrollieren und koordinieren
Durchbruchsplanung produktiver nutzen
Um Ihnen den Einstieg in die Durchbruchsplanung mit der Revit ProjectBox und Revit OpeningsTransfer sowie die effiziente Anwendung im Alltag zu vereinfachen, haben wir einige praktische Anleitungen sowie wertvolle Tipps & Tricks für Sie zusammengestellt.
Wenn Sie als TGA-Fachplaner die Revit ProjectBox nutzen, verwenden Sie die integrierten Module MagicOpening bzw. MagicOpeningsTransfer zur Durchbruchsplanung und -bereitstellung für den Architekten bzw. Tragwerksplaner. Als Architekt/Tragwerksplaner genügt Ihnen das Tool Revit OpeningsTransfer, um die Durchbrüche ins Revit-Modell zu importieren, zu kommentieren und zum TGA-Planer zurückzuspielen. Revit OpeningsTransfer erkennt durch die Austauschdatei, dass sich ein Objekt verändert hat, dass ein weiteres Objekt hinzugekommen ist, oder etwas gelöscht wurde bzw. unverändert geblieben ist. Der Architekt/Tragwerkplaner kann nun entscheiden, ob die Veränderungen übernommen werden sollen, oder eine Anpassung nötig ist und diese der TGA kommuniziert wird. Die tatsächliche Anpassung sollte durch die Anpassung der TGA-Bauteile vom TGA-Anwender unternommen werden.
Schema des Datenaustauschs von Aussparungen der Gebäudetechnik zur Architektur und/oder Tragwerksplanung und zurück
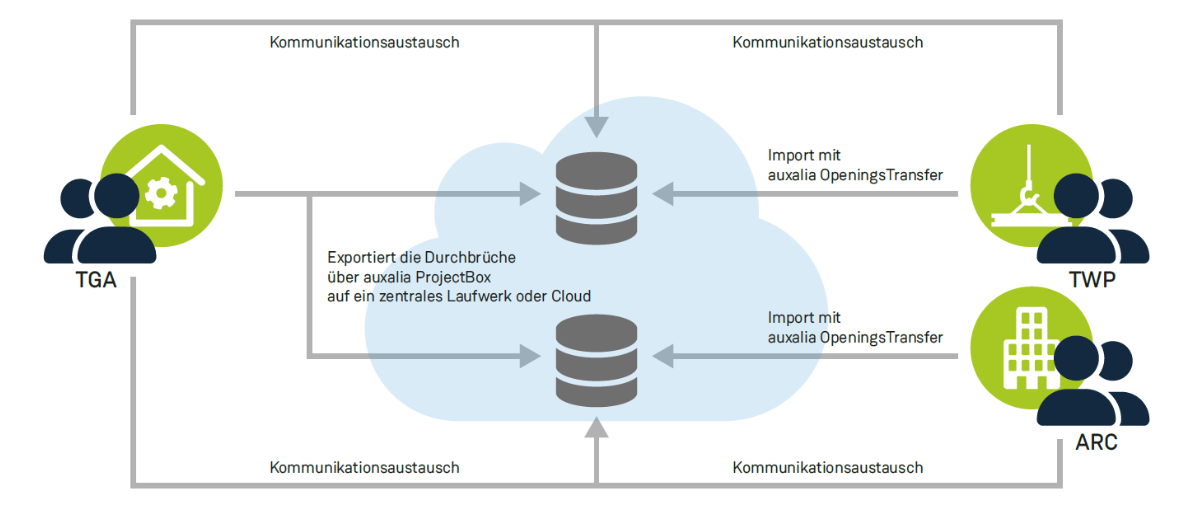
Projekte verknüpfen und Koordinaten abstimmen
Als erstes müssen Sie sicherstellen, dass entweder der interne Ursprung des Projektes beider Modelle übereinstimmt oder die Koordinaten über gemeinsam genutzte Koordinaten abgestimmt wurde. Somit wird gewährleistet, dass beide Projekte den gleichen Bezugspunkt haben. Beide Projekte wurden miteinander abgeglichen. Um die Durchbrüche generieren zu können, verknüpfen Sie nun das Architektur-Modell mit dem Gebäudetechniker-Modell.
Beispiel mit gemeinsam genutzten Koordinaten:
In diesem Beispiel haben wir den Projektbasispunkt in beiden Modellen (ARC und TGA Modell) auf den Rasterschnittpunkt H5 gelegt.
Hier wählt der TGA-Benutzer das Architektur-Modell aus und stellt als Positionierung die Option „Auto - Projekt-Basispunkt zu Projekt-Basispunkt" ein.
Nun wurde das Architektur-Modell bzw. das Referenzmodell mit dem Gebäudetechniker-Modell verknüpft.
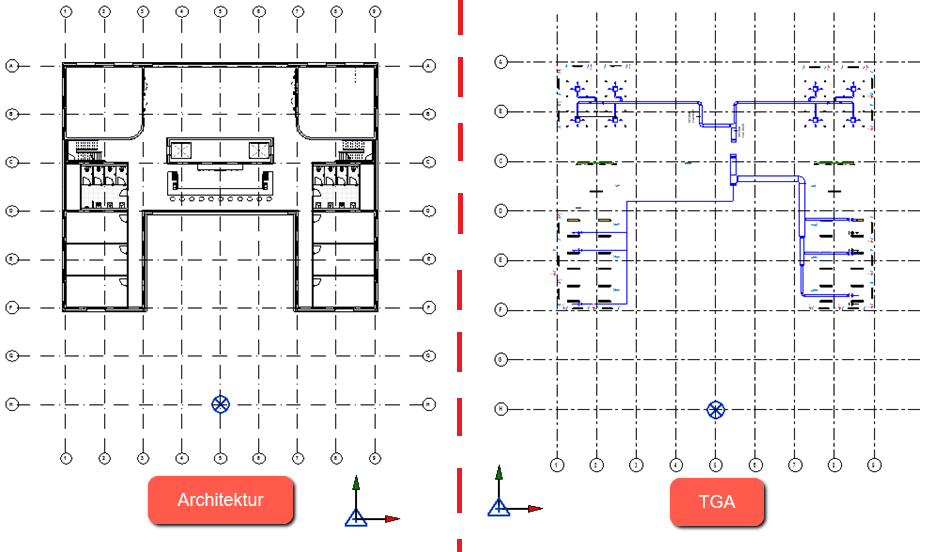

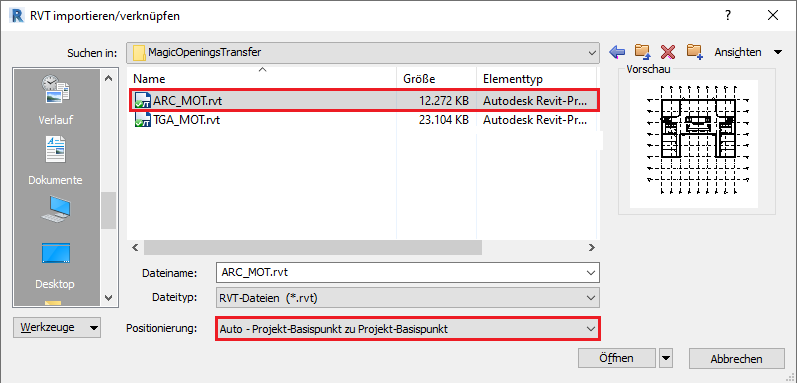
Da das OpeningsTransfer-Tool beim Export der Durchbrüche die Lage der Durchbrüche anhand des internen Ursprungs referenziert, kann es auch mit gemeinsam genutzten Koordinaten umgehen. Dafür müssen die Modelle sauber koordiniert sein und übereinstimmen.
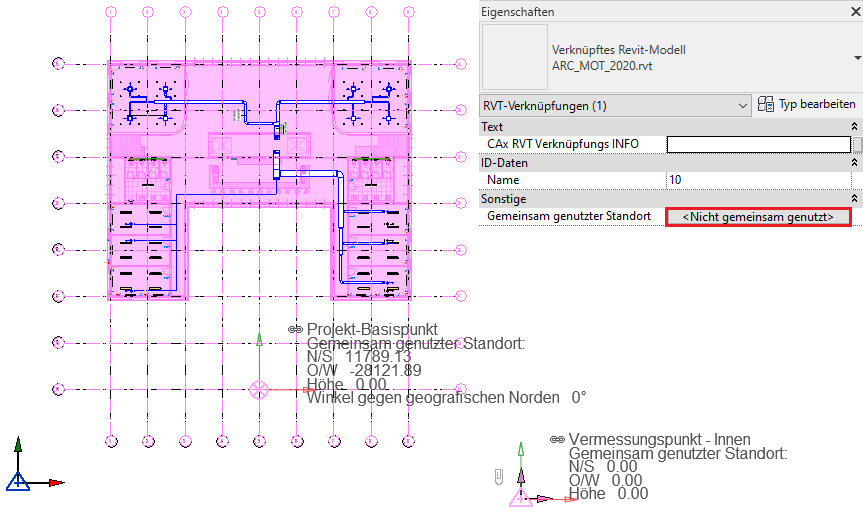
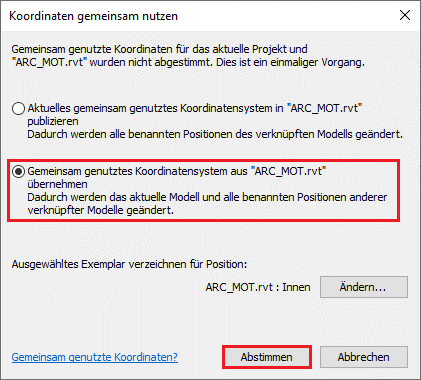
Als Test öffnen Sie die ARC-Datei und verknüpfen hier die TGA mit der Positionierung: Auto - Nach gemeinsamen Koordinaten. Diese sollte dann genau an der gleichen Position eingeladen werden.
Durchbrüche generieren (von der TGA über Revit ProjectBox)
Diese Schritte sind grundsätzlich für die Projektbeteiligten außer der TGA nicht relevant. Diese Erklärung dient nur zum Verständnis und zur Transparenz für den ganzen Ablauf.
Um die Durchbrüche zu generieren, nutzt die TGA das Tool Magic Opening:
Über die Multifunktionsleiste → auxalia → Magic Opening und den Befehl [Einstellungen] können die Einstellungen der Durchbrüche gesetzt werden.
Unter Basiselemente wird eingestellt, ob das Modell ein direktes oder verknüpftes Modell ist, oder sogar eine DWG Datei.
Unter Breiten und Höhenversatz sind jeweils Toleranzwerte zu setzen. Dies bedeutet, dass der Durchbruch so viel in der Breite und Höhe größer als das Lüftungsbauteil erstellt wird.
Die Start- und Stopp-Ebene sind die wichtigsten Einstellungen, welche auf die Beschriftung von Oberkante und Unterkante Einfluss haben.

Die Durchbrüche werden assoziativ erstellt. Verschiebt der Gebäudetechniker im Nachgang die Luftkanäle, ändert den Querschnitt oder dämmt diese, behalten die Durchbrüche ihre Breiten sowie den Höhenversatz von 50 mm bei. Auch die Gewerke, die durch die Öffnung geführt werden, sind assoziativ über den Parameter CAx_Gewerk erkennbar.
Mit dem Befehl [Öffnung erzeugen] oder [Hinzufügen] oder [Entfernen] soll der TGA-Nutzer die Basisbauteile sowie TGA-Trassen anwählen und damit die eingestellten Öffnungen erzeugen. In dem Moment werden außerdem die folgenden Informationen aus der Basisbauteilen gelesen und auf die Aussparungen geschrieben:
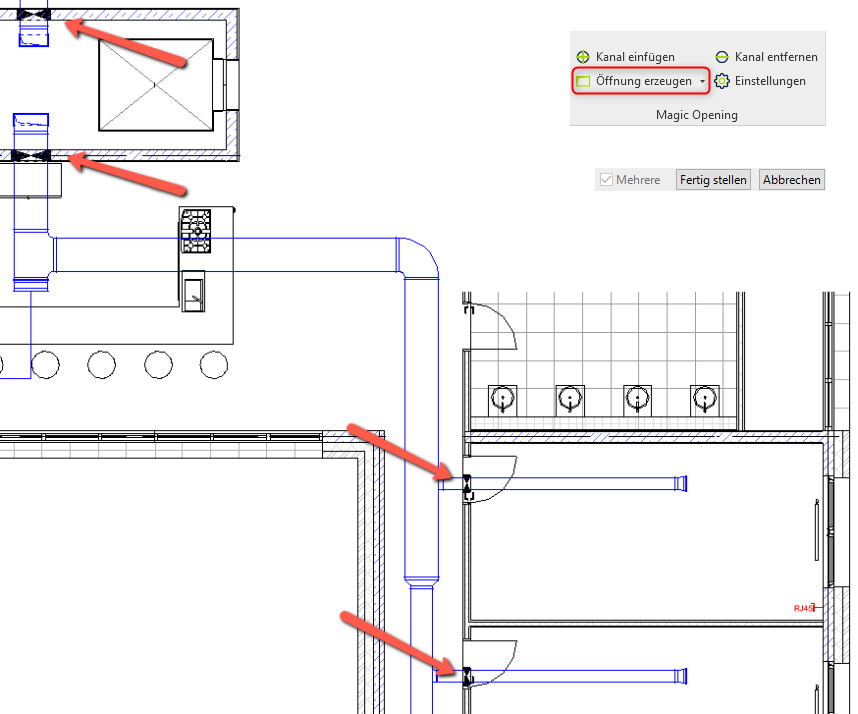
Austauschdatei für die Übergabe erstellen (TGA)
Um diese Austauschdatei/Datenbank zu erzeugen, nutzt die TGA das Tool Openings Transfer aus der ProjectBox.
Über die Multifunktionsleiste → auxalia → Openings Transfer → Dropdown-Feld und der Befehl [Öffnungen exportieren].
Es öffnet sich das Dialogfeld Openings Transfer -> Export Openings.
Wenn das Projekt, wie das Beispiel, gemeinsam genutzte Koordinaten besitzt, muss die Option „Mit gemeinsam genutzten Koordinaten" ausgewählt sein.
Im unteren Bereich des Dialogfeldes kann die Datenbank zum ersten Mal erstellt werden.

Der TGA erstellt die Datenbank auf einem zentralen Verzeichnis. Dieses Verzeichnis sollte zwischen den beiden Beteiligten zugänglich und am Anfang des Projektes bzw. im BAP festgelegt sein.
Als erstes muss der Gebäudetechniker ein Passwort für die Datenbank vergeben. Somit wird für die Sicherheit der Austauschdatei gesorgt und gleichzeitig gewährleistet, dass die Gewerke untereinander kommunizieren müssen. Selbst wenn es sich nur um die Weitergabe des Passwortes handelt.
Als nächstes sollen alle oder die gewünschten Durchbrüche aus der Tabelle ausgewählt werden, Dann [Selektierte Elemente exportieren] betätigen.
Nutzen sie hierbei die Filter sowie den Status der Durchbrüche (Siehe Status und Filter).
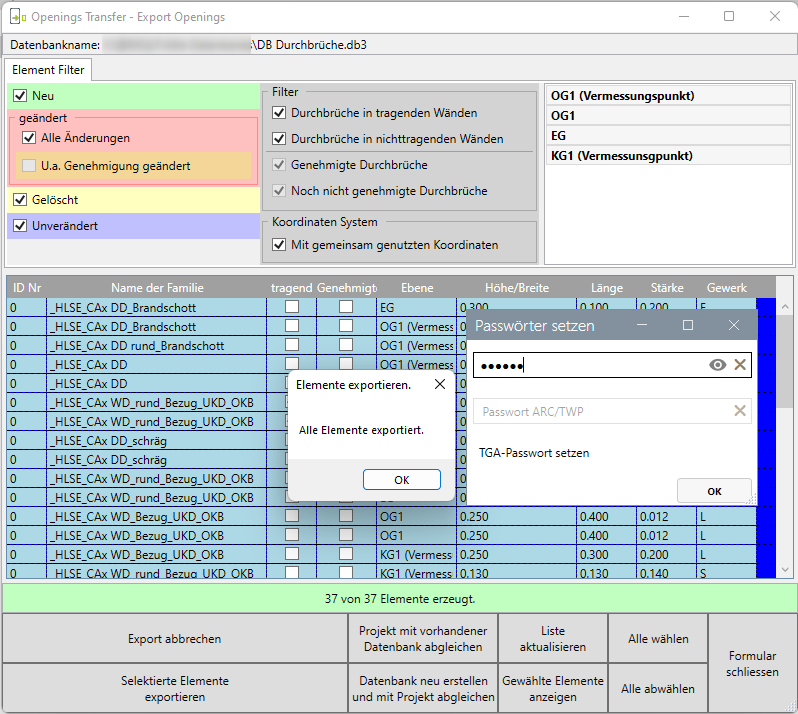
Die Datenbank sollte an einem zentralen Ort abgelegt werden, z.B. auf einem Server oder in der Cloud (SharePoint, Dropbox etc.).
Befehlsknöpfe:

[Projekt mit vorhandener Datenbank abgleichen]: Auswahl der von der TGA erzeugten DB.
[Selektierte Elemente erzeugen/aktualisieren]: Erstellt bzw. aktualisiert die gewählten Aussparungen aus der DB im aktiven Projekt.
[Liste aktualisieren]: Aktualisiert die angezeigten Aussparungen nach Art der aktiven Filter.
[Gewählte Elemente anzeigen]: Wählt und zoomt auf die Auswahl in Revit.
[Alle wählen]: Wählt alle Aussparungen, die sich in der Auswahl befinden, für den Import aus.
[Alle abwählen]: Deaktiviert die Vorauswahl für den Import.
Status und Filter
Mit der Nutzung der Filter und Eigenschaften des Tools können die Projektbeteiligten und besonders die Koordinatoren sehr effektiv den Prozess und die Aussparungen vor dem Importieren kontrollieren.
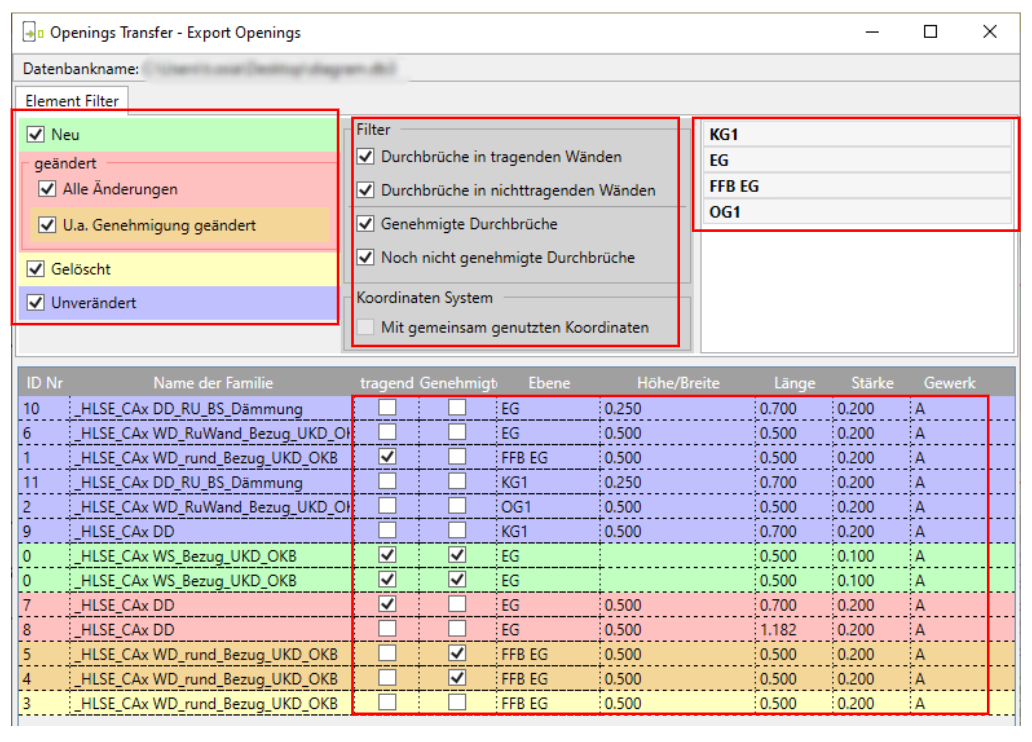
Filter
- Sitzt der Durchbruch in einer tragendenden Wand?
- Auf welcher Ebene sitzt der Durchbruch?
- Freigabestatus des Durchbruches
- Nur Durchbrüche aus einer bestimmten Ebene
Informationen und Sortierungsmöglichkeit über die Spalten:
- Höhe/Breite des Durchbruches
- Länge des Durchbruches
- Stärke des Durchbruches
- Welches Gewerkbauteil fährt durch den Durchbruch
- Ebene
Status
Neu: grün, Wenn aktiv, werden neue Objekte angezeigt, die sich noch nicht in der DB befinden.
Geändert: rot, Wenn aktiv, werden nur Aussparungen dargestellt, die sich schon in der DB befinden und jetzt verändert wurden.
Orange,
Wenn aktiv, werden die geänderten Aussparungen orange hervorgehoben, deren Status „Von allen genehmigt" verändert wurde.
Gelöscht: gelb,
Wenn aktiv, werden nur Aussparungen dargestellt, die sich schon in der DB, aber nicht mehr im TGA Projekt befinden, also gelöscht wurden.
Unverändert: lila
Wenn aktiv, werden nur Aussparungen dargestellt, die sich schon in der DB befinden und gleichartig im Projekt enthalten sind.
Um die Filter auf die Tabelle zu übertragen, den Button [Liste aktualisieren] betätigen.
Was gilt als Änderung?
Alle Änderungen der Durchbrüche im Vergleich zum letzten Stand:
- Geometrische Änderung der Größe
- Änderung der Position
- Rotation
- Änderung der Informationen/Parameter wie:
- CAx_Gewerk
- CAx_von_Allen_Genehmigt
- CAx_Basis_Bauteil_Tragend
- CAx_Kernbohrzone
- CAx_Anmerkung
- .....
Die CAx_..._Kommentare sind hier nicht betroffen.
Diese werden nur über "Kommentare austauschen" beidseitig übertragen.
Datenbank in das Architektur-Modell importieren (ARC/TWP)
Der Gebäudetechniker hat Sie über die Austauschdatei über das Passwort informiert. Um diese in Ihrem Architektur-Modell anwenden zu können, importieren Sie diese mit dem Tool Opening Transfer (bei Einsatz der Revit ProjectBox) oder Revit OpeningsTransfer.
In der folgenden Dialogbox Openings Transfer [Import Openings] betätigen Sie den Befehl [Projekt mit vorhandener Datenbank abgleichen] und navigieren zum Speicherort, an dem die vom Gebäudetechniker erstellte Datenbank abgelegt wurde.
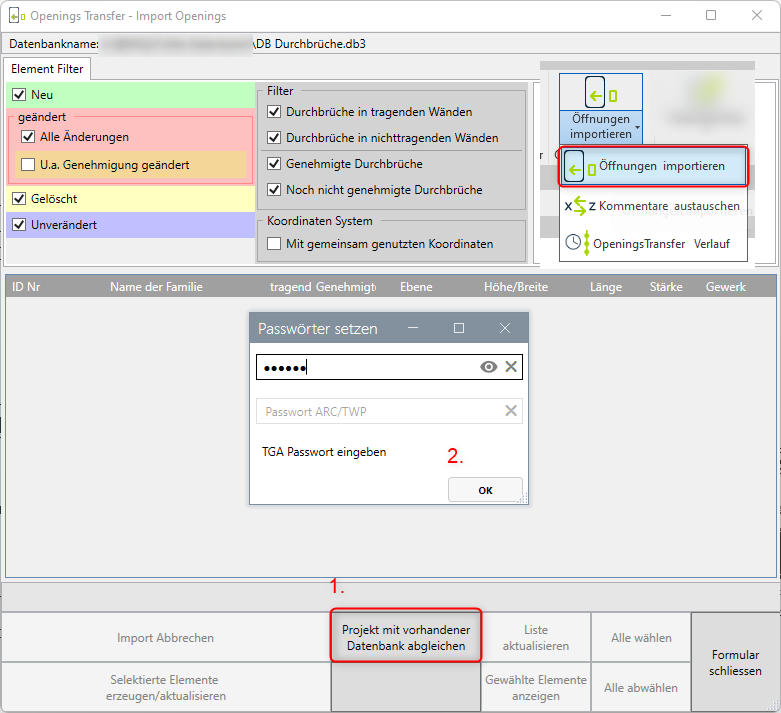
Nun muss das Passwort eingegeben werden, das Sie vom Gebäudetechniker erhalten haben. Es werden die Durchbrüche mit den dazugehörigen Informationen aufgelistet.
Die gewünschten oder alle Durchbrüche selektieren und im Anschluss den Befehl [Selektierte Elemente erzeugen/aktualisieren] wählen.
Wie beim Export auch hier gerne Filter und Status benutzen (Siehe Status und Filter)
Es öffnet sich das Dialogfeld Passwort setzen. Sie werden aufgefordert, ein Passwort für die Architektur einzugeben. (Dieses Passwort soll nachher auch an das TGA Team weitergegeben werden.)
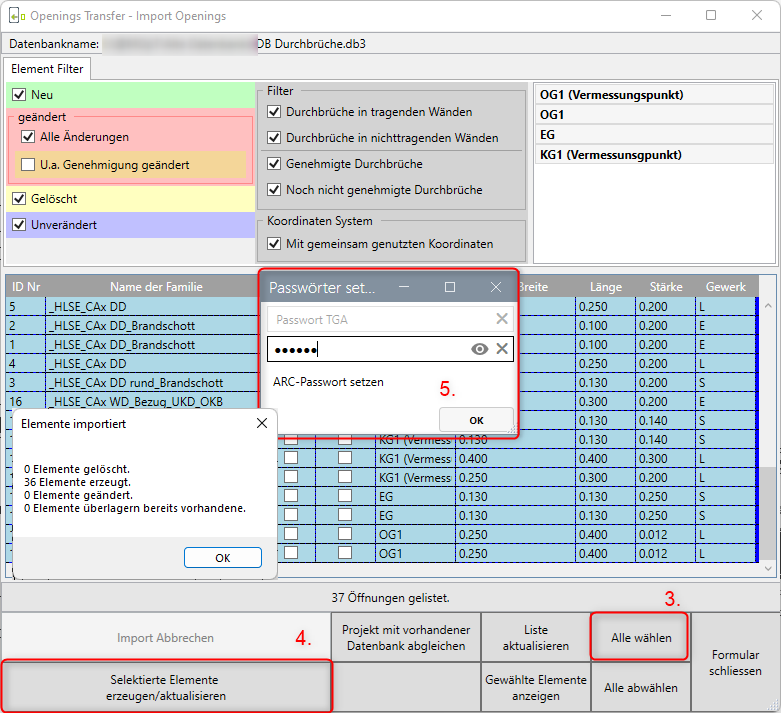
Die Passwörter sollten mindestens 6-stellig sein.
Kommunikation
Nach dem Import werden die Durchbrüche, als Platzhalter, im Modell erstellt.
Nachdem Sie alle Durchbrüche geprüft haben, können Sie in der Eigenschaftspalette der Zieldurchbrüche einen Kommentar für den Gebäudetechniker eintragen.
Schreiben Sie als Architekt in den Parameter „CAx_Architekt_Kommentare" oder „CAx_Architekt_WWW_Verweis" einen Kommentar.
Als Tragwerksplaner, ähnlich wie oben, die zwei Tragwerksparameter benutzen.
Auch wenn der Durchbruch passt, die Zustimmung im Kommentar mitteilen. Z.B. „Geprüft und freigegeben"
Wir empfehlen einen einheitlichen Text für die Freigabe bzw. Genehmigung im BAP festzulegen. Das verbessert die Anwendung z.B. in den Filtern der Bauteillisten.
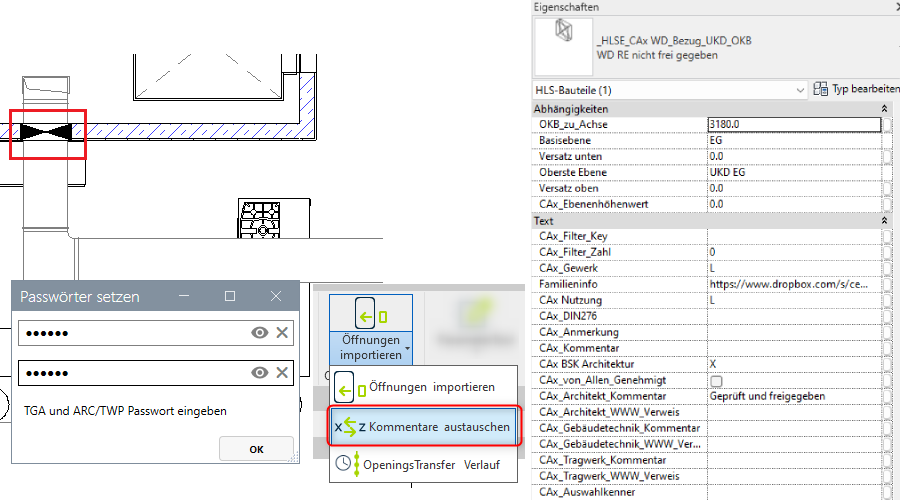
Den Befehl „Kommentare austauschen" für die Weitergabe benutzen.
Dieser ermöglicht das Übertragen von Kommunikationsinformationen zwischen dem Architektur- oder Tragwerksmodell und dem TGA-Modell.
In den jeweiligen Modellen werden die kommunikativen Parameter bestückt (die 6 abgebildeten Parameter) und können über den Befehl [Kommentare austauschen] zum Austausch in die Datenbank übernommen werden.
Die gewünschten Zeilen oder alles wählen und [Kommentare austauschen] betätigen.
Damit erhält der Gebäudetechniker die Informationen. Er kann unter CAx_Gebäudetechnik_Kommentar/..._WWW_Verweis seine Kommentare schreiben und auf dieselbe Art diese austauschen.

Farbenfilter im Bereich Kommentare austauschen
Im Gegensatz zum Import/Export ist der Ablauf der Kommunikation bidirektional.
Aus diesem Grund gibt es die zwei Farben, die unterscheiden, ob das Bauteil mit neuen Kommentaren seitens der Anwender kommt, die gerade OpeningsTransfer benutzen oder ein Kommentar von den anderen Beteiligten ist.
Rot: Kommentar von uns
Orange: Kommentar der anderen
Lila: Ohne neue Kommentare
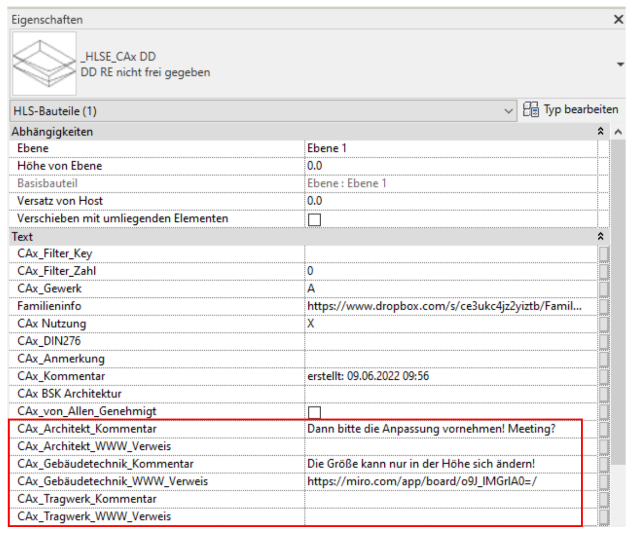
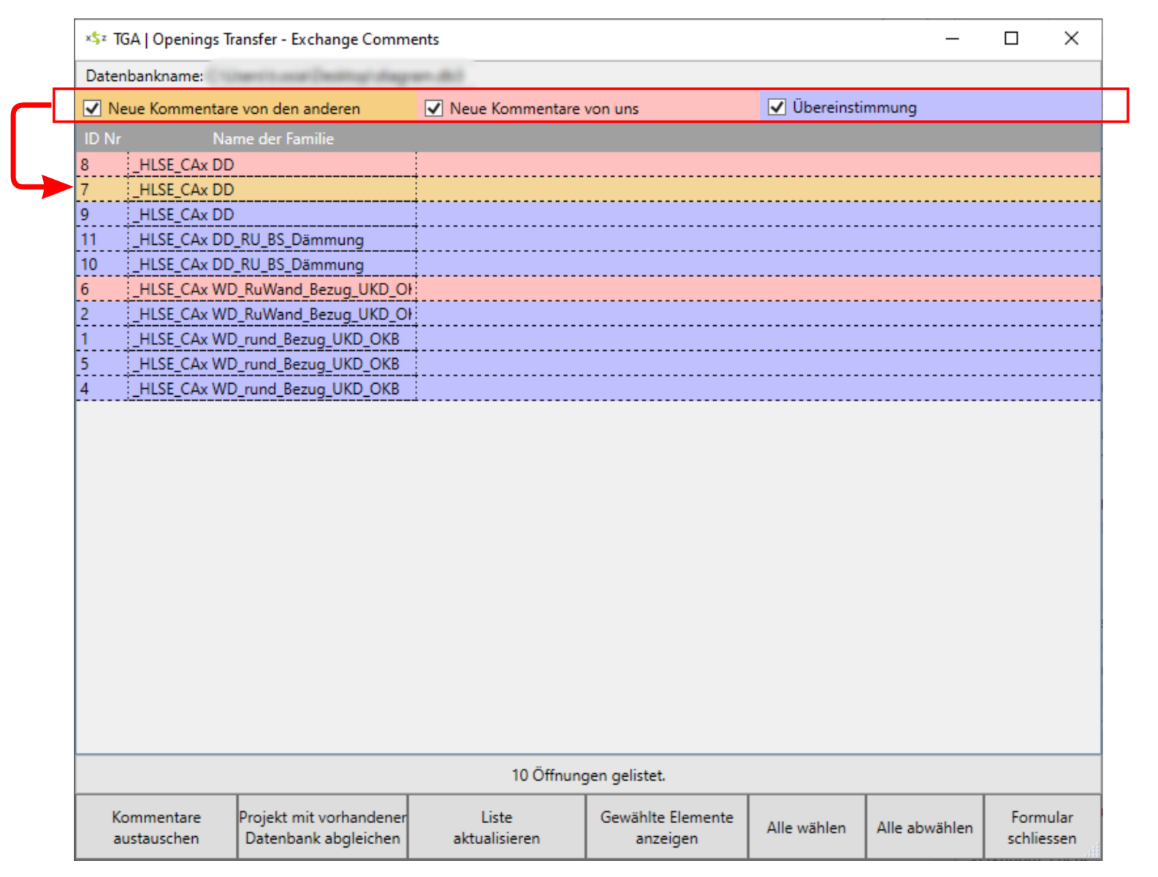
Beispiel:
Der Architekt ruft den Befehl „Kommentare austauschen" auf. Die rot markierten Zeilen repräsentieren die Bauteile, die das Team Architektur in die Bauteile geschrieben hat. Durch das Auswählen und Betätigen von [Kommentare austauschen] werden diese in die Datenbank geschrieben, damit die TGA später diese einlesen kann. Die orange markierten sind dagegen die Bauteile mit neuen Kommentaren seitens der TGA. Nach dem Wählen solcher Zeilen und anschließendem Betätigen von [Kommentare austauschen] werden diese Kommentare unter dem Eigenschaftenfenster sichtbar.
Wenn ein Bauteil gleichzeitig von beiden Seiten neue Kommentarinhalte erhalten hat, wird dieser zuerst orange. Das bedeutet, die Kommentare der anderen werden zuerst gelesen, nach dem Lesen wird das Dialogfenster aktualisiert und dieselbe Zeile wird Rot zum Schreiben. Damit können keine Informationen verpasst werden.
Befehlsknöpfe:

[Kommentare austauschen]: Die Daten der Auswahl werden in die DB geschrieben.
[Projekt mit vorhandener Datenbank abgleichen]: Die bestehende DB zum Austausch der Durchbrüche wird ausgewählt.
[Liste aktualisieren]: Aktualisiert die angezeigten Aussparungen nach Art der aktiven Filter.
[Gewählte Elemente anzeigen]: Wählt und zoomt auf die Auswahl in Revit.
[Alle wählen]: Wählt alle Aussparungen, die sich in der Auswahl befinden, für den Export aus. Nun kann über den Befehl
[Kommentare austauschen] die DB verändert werden.
[Alle abwählen]: Deaktiviert die Vorauswahl.
[Formular schließen]: Beendet den Dialog.
Beim Austausch der Kommentare empfehlen wir, dass Sie mithilfe des Buttons [Gewählte Elemente anzeigen] erst das Bauteil finden und wählen und danach [Kommentare austauschen] betätigen. Damit lassen sich die neuen Infos direkt lesen und kontrollieren.
Erstellen sie Bauteillisten mit den relevanten Parametern wie „CAx_*_Kommentare" oder „CAx_*_WWW_Verweis", damit das Auswählen und Verwalten der gesamten Durchbrüche einfacher und übersichtlicher wird. Außerdem können jegliche Filter in den Bauteillisten gesetzt werden.
Zusätzlich zum Export- und Import-Filter, die zum Filtern und Verkleinern der Liste im Dialog der Applikation dienen, können Sie die Auswahl der Zieldurchbrüche direkt in Revit vornehmen, während das Dialogfenster offen ist. Damit werden diese Bauteile automatisch im Dialog gewählt. Diese Auswahl kann ganz einfach in einer 3D oder 2D Ansicht oder sogar aus einer Bauteilliste sein. Zudem haben Sie den Befehl „Gewählte Elemente anzeigen", der Ihnen umgekehrt die Bauteile in Revit anzeigt.
Kommunikations- und Freigabeprinzip
Wie oben beschrieben, prüfen die Projektbeteiligten die Durchbrüche und tauschen Kommentare über die Datenbank und die Funktion „Kommentare austauschen" aus. Nach der Kommunikation der Änderungen erfolgt seitens der TGA ein neuer Austausch über die Datenbank. Hier werden die geänderten Aussparungen per Export-Import ins Modell der anderen Beteiligten übertragen. Ggf. erfolgt weitere Kommunikation. Eine Öffnung ist nur dann genehmigt, wenn alle Beteiligten einverstanden sind. Dann setzt der Gebäudetechniker den Parameter „CAx_von_Allen_Genehmigt" der Aussparung auf „wahr" (Haken setzen) und diese wird in die Datenbank exportiert. Diese Freigabe gilt als Änderung und kann über den Filter „U.a Genehmigung geändert " im Dialogfenster separat gefiltert und aufgelistet werden. Unten finden Sie den Prozess als grafische Darstellung.
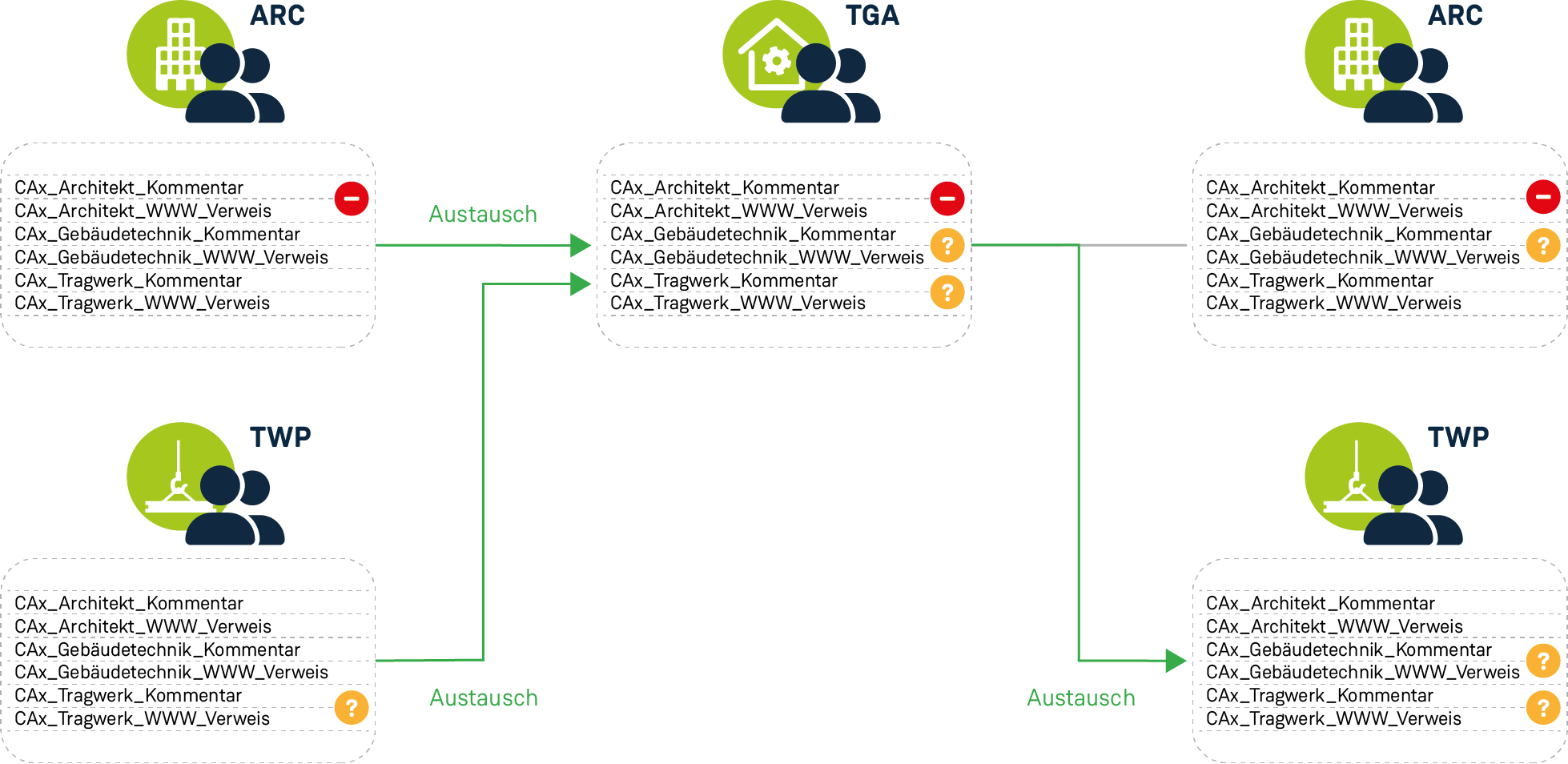
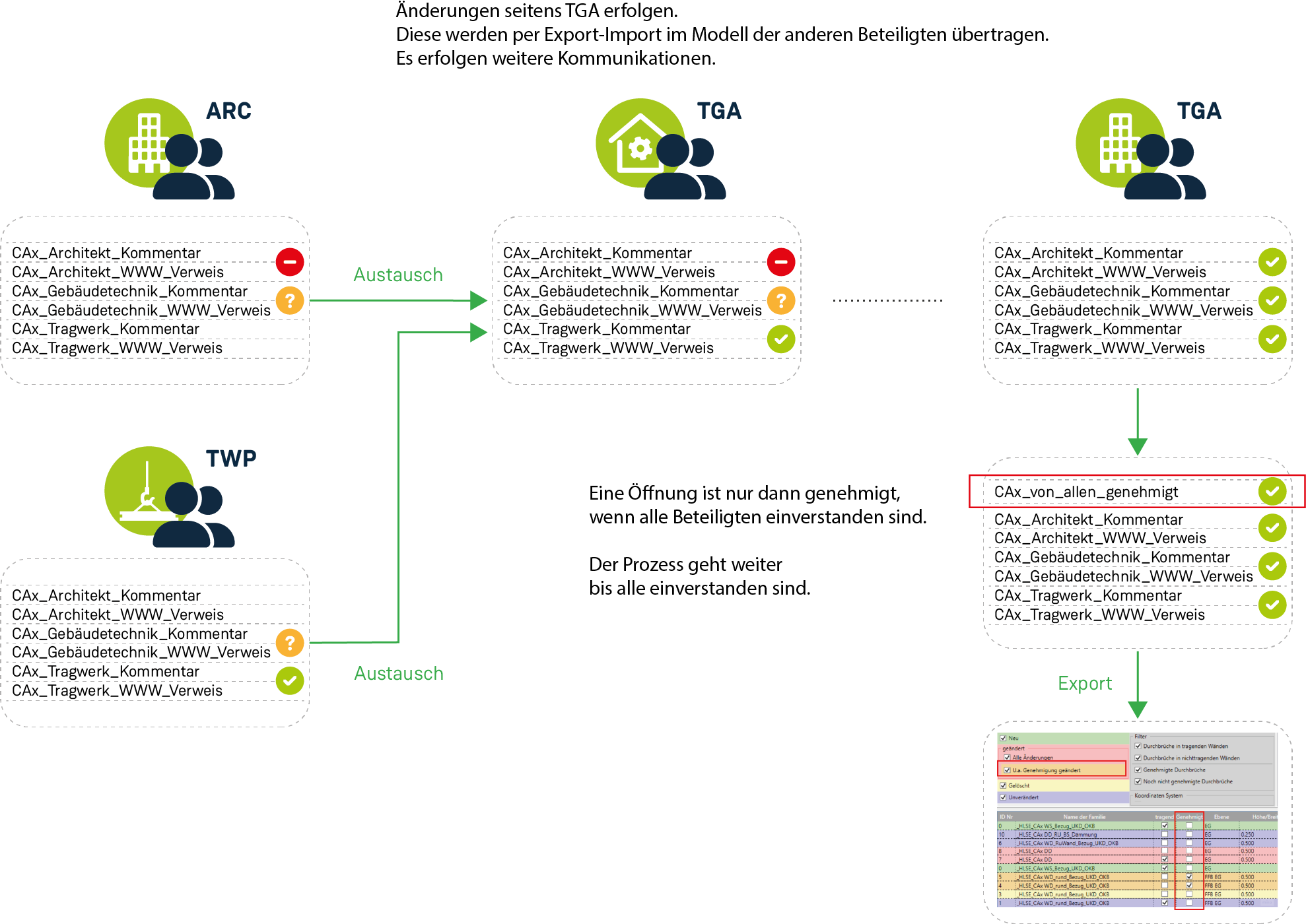
Kontrolle des Freigabestatus.
Alle geänderten Öffnungen werden in Rot angezeigt.
Auch wenn der Status der Freigabe, d.h. CAx_von_Allen_Genehmigt, geändert wurde. Siehe "Was gilt als Änderung?"
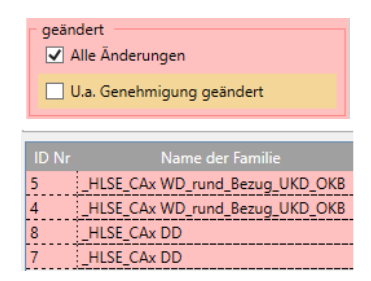
Wenn bei den Änderungen u.a. der Parameter CAx_von_Allen_Genehmigt geändert wurde, wird die Öffnung orange angezeigt, sonst wird sie rot.
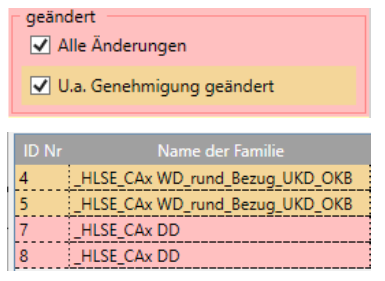
- Es werden nur die Öffnungen gezeigt, bei denen u.a. der Parameter CAx_von_Allen_Genehmigt geändert wurde.
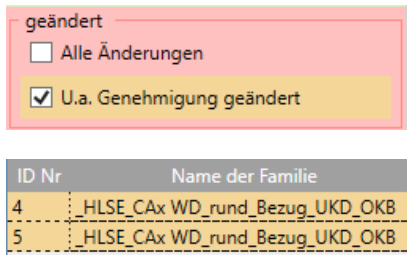
Koordinatorenrolle und Fehlerkontrolle der Freigabe
Der Koordinator kann eventuelle Fehler bei der Freigabe mithilfe der Filterkombinationen kontrollieren.
Beispiele:
Ist der Status, der geändert wurde, auf genehmigt oder nicht genehmigt geändert? Stimmt es oder nicht? Bei Bedarf kommunizieren oder Meeting vereinbaren!

Eine Öffnung, die schon längst von allen genehmigt wurde, hat sich geändert! Wahrscheinlich versehentlich! Der Koordinator sollte den Gebäudetechniker darauf hinweisen und nach dem Grund fragen.
Mit dem Filter deaktiviert man die noch nicht genehmigten Durchbrüche, damit nur die schon genehmigten angezeigt werden. Sollte eine Zeile dabei nicht orange sein, sondern rot, bedeutet das, dass eine Änderung erfolgte, welche nicht die Änderung des Status betrifft. D.h. eine Änderung bei einem schon genehmigten Durchbruch!
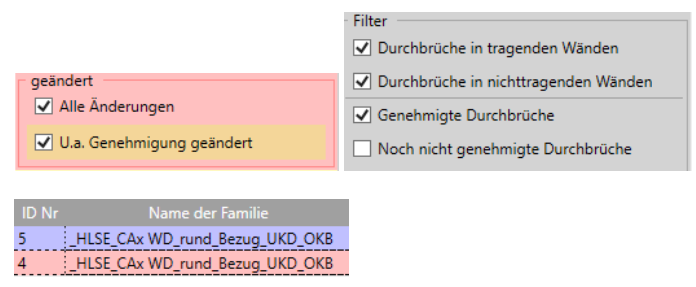
Die tatsächlichen Öffnungen erstellen
Um aus den Platzhaltern der Durchbrüche „richtige" Durchbrüche im Architektur-Modell zu erstellen, wird ein Dynamo-Skript verwendet.
Über Dynamo Player können die Skripte ausgeführt werden.
Diese werden Ihnen mit der Installation der App OpeningsTransfer zur Verfügung gestellt.
Pfad der Skripte: C:\Users\Public\Documents\auxalia\OpeningsTransfer Dynamo Scripts\From 2022
Beispiel: CAx_Arc_AussparungÖffnung_erzeugen_Mit Einfügepunkt (Mit Eingabe).dyn wählen und die benötigten Eingaben tätigen.
Eine Anleitung zu jedem Skript ist im Skript über den Player zu finden.

Nun sind die Durchbrüche als „richtige" Öffnungen in den Bauteilen vorhanden, welche assoziativ zu den Platzhaltern sind.
OpeningsTransfer Verlauf
Der ganze Kommunikationsverlauf zwischen allen Beteiligten sowie der Verlauf der Änderungen kann über den OpeningsTransfer Verlauf kontrolliert werden.
Die Funktion ist sowohl in der Revit ProjectBox als auch in OpeningsTransfer vorhanden.
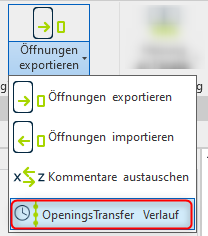
Wenn die gewünschten Zeilen (Durchbrüche) selektiert werden und über den Button "Kommentare Austauschen" gelesen oder geschrieben werden, wird der Stand in der Datenbank gespeichert.
Diese gespeicherten Informationen sind unter OpeningsTransfer-Verlauf zu verwalten.
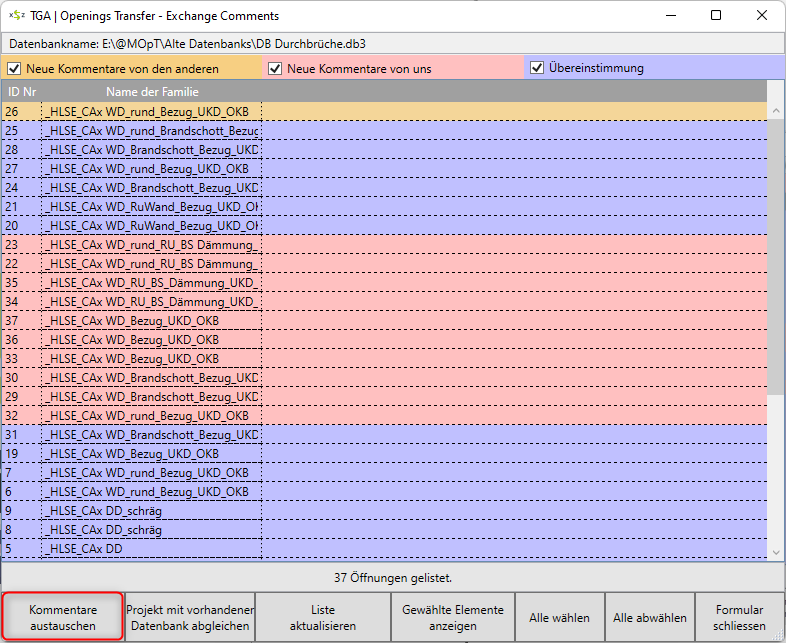
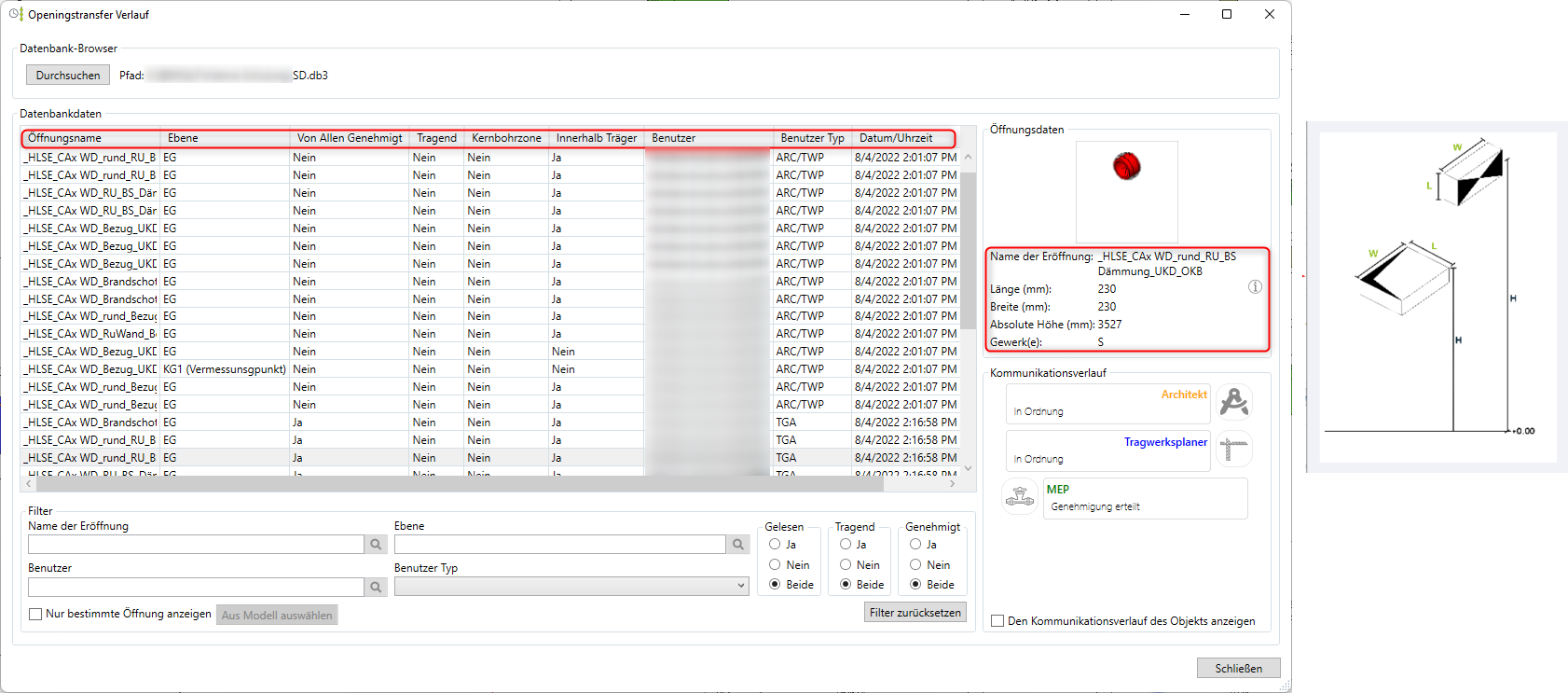
Nach Wunsch kann der ganze Kommunikationsverlauf bei einer bestimmten Öffnung chronologisch und wie eine Chat-Umgebung angezeigt werden.
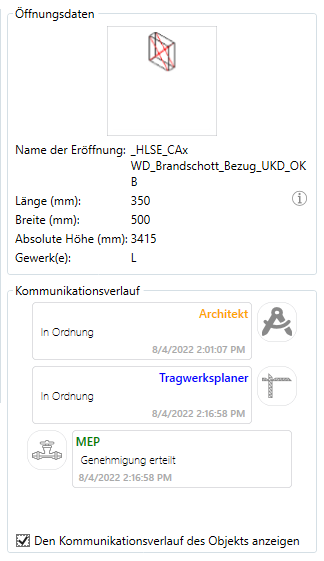
Typische Fehler beim Einsatz von Revit OpeningsTransfer
Die Bauteile werden nicht importiert!
Das Tool erzeugt selbst Ebenen, wenn auf der benötigten Höhe keine Ebenen vorhanden sind. Diese werden den Namen der Ebene aus der TGA übernehmen. Wenn die Höhe der Ebenen in den beiden Projekten nicht übereinstimmt, aber diese den gleichen Namen aufweisen, wird es zum Konflikt kommen, da Revit das nicht zulässt. Auch eine minimale Ungenauigkeit zwischen den Ebenenhöhen, die aufgrund des großen Abstands zwischen dem Vermessungspunkt und dem Projektbasispunkt entsteht, könnte die Ursache sein.
Manchmal werden die Familien nicht richtig in das Projekt importiert, weil die Familie bereits geladen wurde. Durch das Bereinigen der Architekten oder Tragwerksplaner sind manche Typen verschwunden. Deshalb werden diese auch nicht platziert. Revit lädt die Familien nicht neu ein, wenn nur die Typen fehlen. Bitte vermeiden Sie den Befehl „Bereinigen" für die Familien grundsätzlich.
Sie haben das Passwort vergessen!
- Es gibt keine Passwortverwaltung und keinen Server für diese App. Sie können bei jedem Export das Pas wort ändern oder das gleiche nutzen. Wenn Sie es vergessen haben, sollen Sie sich bei unserem Support melden, oder mit einer neuen Datenbank den Prozess erneut beginnen (falls noch nicht viel passiert ist). Bitte die Passwörter nicht verlieren!
Wichtige Hinweise
Änderungen Als Architekt/Tragwerksplaner dürfen Sie die Geometrien nicht ändern, sondern die Wünsche und Gründe per Kommentar kommunizieren, damit diese von der TGA übernommen werden. Hierzu ändert der TGA-User seine Trassen, welche die Aussparungen assoziativ mitändern. Beim nächsten Export ändern sich die Geometrien automatisch für die anderen Projektbeteiligten.
Freigabe
Der Parameter „CAx_von_Allen_Genehmigt" wird von der TGA gesetzt, weil er die Berichte von allen Beteiligten sehen kann. Erst wenn alle ihre Zustimmung über die Kommentare mitgeteilt haben, setzt die TGA den Parameter „CAx_von_Allen_Genehmigt" auf ja. Die Überprüfung und Kontrolle der Freigabe macht aber weiterhin der Koordinator (Siehe Koordinatorenrolle und Fehlerkontrolle der Freigabe).
Bauteillisten
Die Anwendung der Bauteillisten für die Aussparungen ist empfehlenswert, weil diese die Verwaltung vereinfachen. Damit können Sie als Anwender z.B. die Kommentare von allen Seiten und den Freigabestatus (Parameter CAx_von_Allen_Genehmingt) optimal verwalten. Auch beim Exportieren oder Importieren können Sie die gewünschten Durchbrüche in der Bauteilliste selektieren, damit diese auch im Dialog ausgewählt werden. Das heißt, der Import/Export-Dialog und das Revit-Projekt verfügen über eine beidseitige Verbindung beim Auswählen.
Formen der Zusammenarbeit und Anzahl der beteiligten Teams
Bitte achten Sie darauf, dass zwischen beiden Projekten eine Datenbank existieren kann. Falls ARC und TWP z.B. getrennte Firmen sind, sollte die TGA zwei getrennte Datenbanken für die jeweiligen Teams erstellen. Grund dafür ist die Tatsache, dass die IDs der Bauteile in jedem Revit Projekt unterschiedlich sind. OpeningsTransfer ermöglicht unterschiedliche Formen der Zusammenarbeit. Diese müssen nur am Anfang durchdacht und entschieden werden. Gerne helfen wir Ihnen dabei, die beste Strategie zu finden.
- TGA, ARC und TWP jeweils unabhängige Firmen
- ARC und TWP zusammen, TGA getrennt
- TGA-Gewerke sind unabhängige Firmen
- Zusätzlich zum ARC, TWP und TGA gibt es weitere Gewerke wie Tunnelbau oder Tiefbau
Beispiele der Zusammenarbeit mit auxalia Lösungen
Jede Disziplin ist eine unabhängige Firma und prüft die Durchbrüche und kommuniziert direkt mit TGA.
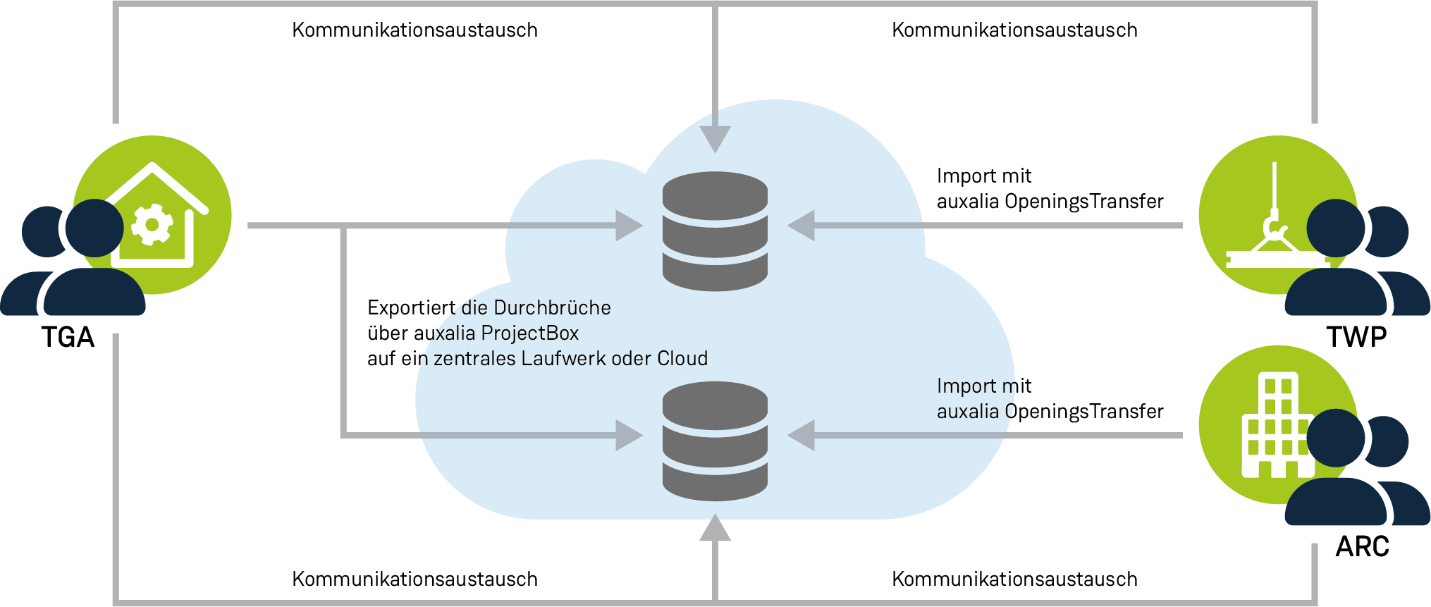
Arbeiten entweder mit demselben Modell oder erzeugen ein gemeinsames Modell mit Verknüpfungen und prüfen die Durchbrü-che gemeinsam und kommunizieren einmal mit dem/den TGAler(n).
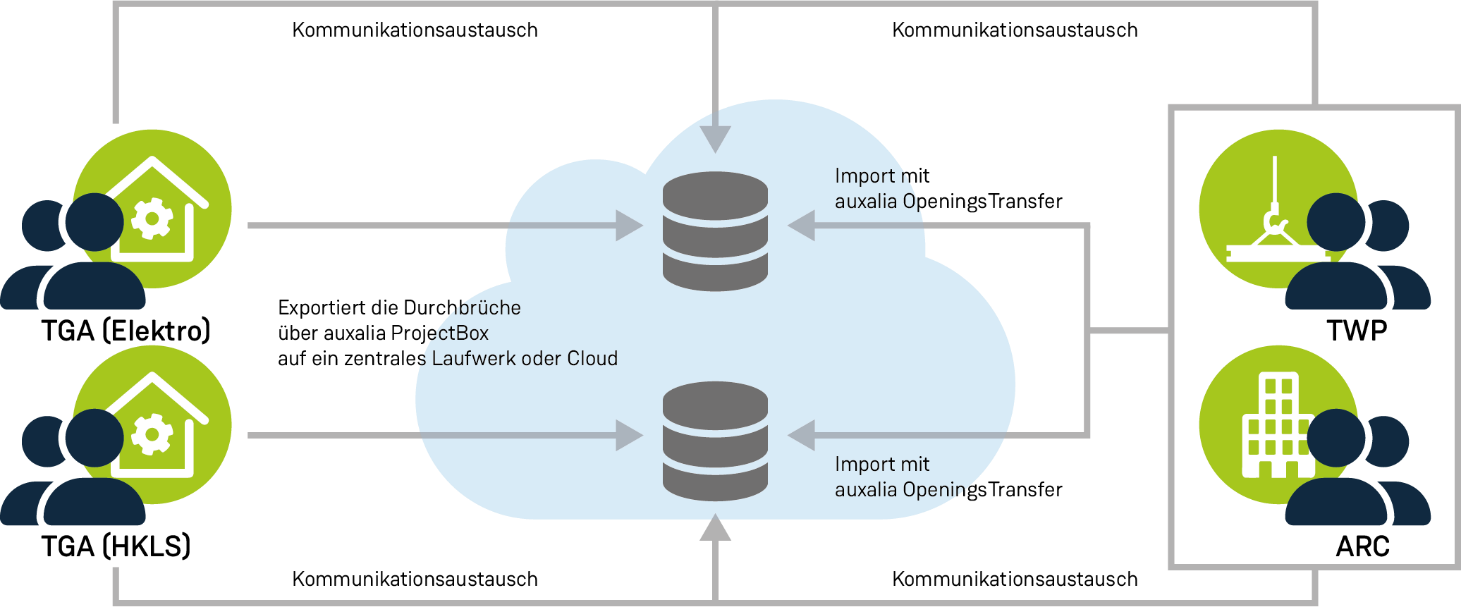
FAQ
Welche Voraussetzungen gibt es?
Die TGA sollte die Revit ProjectBox besitzen, die anderen Beteiligten ohne ProjectBox die gleiche Version von OpeningsTransfer.
Wo liegt der Unterschied zwischen OpeningsTransfer der Revit ProjectBox und Revit OpeningsTransfer?
Revit ProjectBox OpeningsTransfer ist v.a. für die TGA geeignet und besitzt die vier Funktionen „Exportieren", „Importieren", „Kommentare austauschen" und „OpeningsTransfer Verlauf". Revit OpeningsTransfer ist für alle anderen Projektbeteiligten geeignet, die keine ProjectBox besitzen. Das Standalone-Tool bietet die Funktionen „Importieren", „Kommentare austauschen" und „OpeningsTransfer Verlauf".
Wo liegt der Unterschied zwischen „Import" und „Kommentare austauschen"?
Der Import lädt, positioniert und aktualisiert die Geometrien im Projekt und wird nie vom TGA-User benutzt. Kommentare austauschen dient ausschließlich zum Austausch der Kommentare und kann von allen Projektbeteiligten ausgeführt werden.
Kann man die Familien als IFC exportieren?
Ja, die Familien besitzen die notwendigen Kennzeichen für einen IFC-Export.
Besitzen die Durchbruchsfamilien einen Void-Körper?
Ja. Sie bekommen mit dem Tool zusätzliche Dynamoskripte, mit denen die tatsächlichen Öffnungen in den Konstruktionsbauteilen gesetzt werden können.
Zu welcher Kategorie gehören die Aussparungen?
HLS-Bauteile.
Wie werden die Aussparungen und Infos übertragen?
Anhand der Datenbank werden sowohl die Informationen als auch die Familien selbst gespeichert, übertragen und überwacht.
Wie ist der Umgang mit der erzeugten Datenbank?
Die von OpeningsTransfer erzeugte Datenbank sollte auf einem zentralen Laufwerk liegen und nicht gelöscht oder geändert werden. Alle Projektbeteiligten sollen auf dem gleichen Laufwerk/Cloud und auf die gleiche Datei zugreifen, damit diese immer richtig und aktuell ist.
Wie ist die Datenbank geschützt?
Über Passwort. Dieses kann der Anwender bei jedem Export ändern.
Wie ist die Beschriftung?
Da die Familien über zwei Ebenen platziert werden, ist eine Beschriftung sowohl UKD als auch OKFB möglich. In der Revit ProjectBox ist auch eine Beschriftung von 0 möglich.
Soll bei jedem Export eine neue Datenbank erzeugt werden?
Auf keinen Fall. Es wird immer mit der gleichen Datenbank gearbeitet, die uns auf diese Art und Weise alle Änderungen zeigen kann.
Wie kann ich mich als TGA-User mit zwei verschiedenen Projektbeteiligten zum gleichen Projekt austauschen?
In diesem Fall sollte für die zwei Gruppen jeweils eine getrennte Datenbank benutzt werden. Pro Austausch eine Datenbank.
Kann ich mich als Architekt/Tragwerksplaner mit mehreren TGA-Firmen austauschen?
Ja. Sie können mehrere Datenbanken importieren, die jeweils aus einem anderen Projekt kommen. Für jedes Projekt muss die Datenbank aber konstant bleiben.
Darf ich als Architekt oder Tragwerksplaner die Durchbrüche ändern?
Nein. Die Aussparungen sind assoziativ mit den Trassen im TGA-Modell, deshalb soll die Geometrie immer von der TGA-Seite geändert und exportiert werden. Nur der Typ und die Sichtbarkeit der Solids bzw. Platzhalter dürfen geändert werden.
Wie wird hier kommuniziert?
Über zwei Parameter „CAx_User_Kommentar" und „CAx_User_WWW_Verweis" sowie die Funktion „Kommentare austauschen".
Kann ich die freigegebenen Aussparungen filtern?
Ja. Der Parameter „CAx_von_Allen_Genehmigt" ist dafür zuständig. Diesen Parameter im Oberflächenfilter sowie Bauteillisten, Beschriftungen und Ansichtsvorlagenfilter verwenden (siehe Kommunikations- und Freigabeprinzip).